Neste artigo, você vai aprender a Preencher Células Vazias no Excel. Vamos trabalhar com 3 exemplos:
- Preencher células vazias com o mesmo valor;
- Preencher células vazias com valores diferentes;
- Preencher células vazias em uma tabela dinâmica.
Baixe a planilha para praticar
Ao clicar no link, a planilha será aberta no Excel online. Você vai clicar no menu Arquivo ➝ Criar uma Cópia ➝ Baixar uma Cópia.
Preencher células vazias no Excel: mesmo valor
É possível inserir um valor em várias células, sem ter que digitar um de cada vez. As células em que você deseja inserir os mesmos dados não precisam ser adjacentes. Veja a Figura 1:
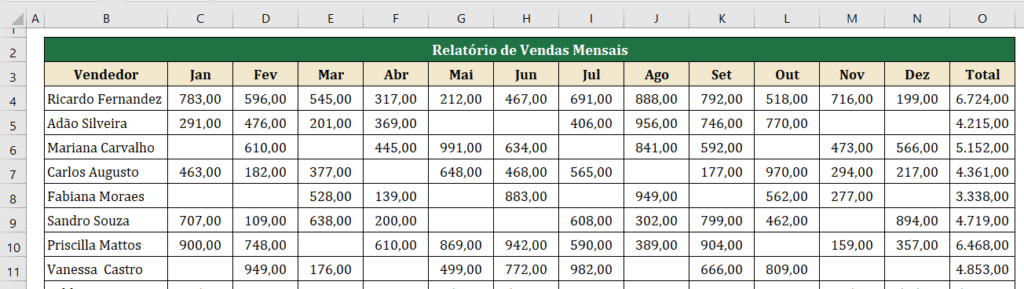
O objetivo é digitar 0 (zero) nas células vazias de forma automatizada. Para isso, siga este passo a passo:
- Com o arquivo aberto, clique na planilha Ex01.
- Selecione o intervalo B3:O17
- Clique na guia Página Inicial → grupo Edição → Localizar e Selecionar → Ir para Especial.
- Marque a opção Em branco e clique em Ok. As células vazias foram selecionadas.
- Digite zero e pressione Ctrl+Enter.
Veja o resultado na Figura 2:

Com a tecla Ctrl pressionada, as células são preenchidas com o valor digitado.
Preencher células vazias no Excel: valores diferentes
No exemplo anterior vimos como preencher várias células com o mesmo valor. Porém, e se o valor a ser preenchido não for o mesmo, como exibe a Figura 3?
Coseano Dance – Fitness revolution sports association… npp-100 managing a fitness club – editrice il campo – ebook – mondadori store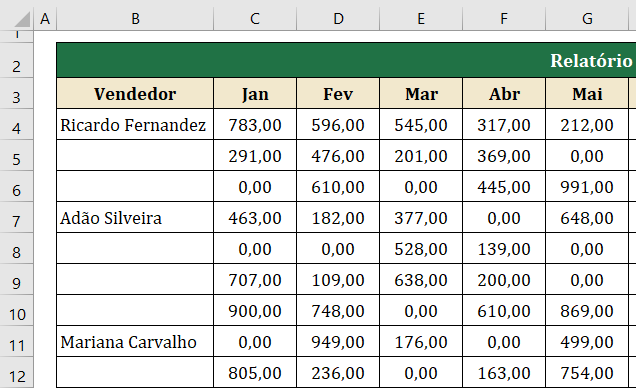
Considere que o objetivo seja preencher as células em branco com o texto da célula superior, ou seja, repetir os nomes dos vendedores. Para isso, siga este passo a passo:
- Clique na planilha Ex02 e selecione o intervalo B3:B49
- Clique na guia Página Inicial → grupo Edição → Localizar e Selecionar → Ir para Especial.
- Marque a opção Em branco e clique em Ok.
- Sem alterar a seleção, digite o sinal de igual e a seta para cima no teclado =↑
- A fórmula indica para repetir o conteúdo da célula superior à selecionada. Pressione Ctrl+Enter.
As células foram preenchidas com os nomes dos vendedores (Figura 4).
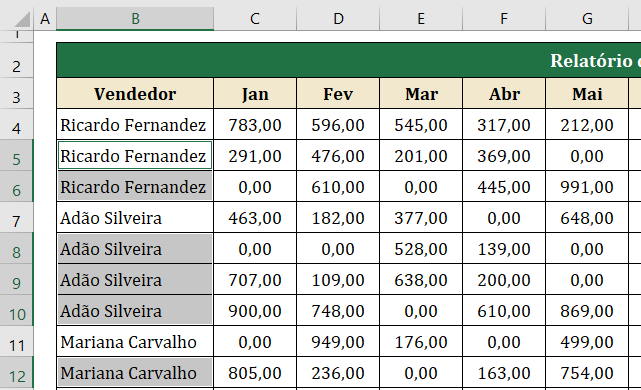
Caso queira converter as fórmulas em valores constantes, selecione o intervalo B3:B49, e pressione Ctrl+C para copiar.
Clique na guia Página Inicial → grupo Área de Transferência → Colar → Valores.
Com isso, os valores passam a ser constantes.
Preencher células vazias no Excel: tabela dinâmica
Neste terceiro e último exemplo, vamos preencher as células vazias em uma tabela dinâmica. Vamos ao passo passo:
- Clique na planilha Ex03 e selecione uma célula que esteja dentro do intervalo de dados.
- Clique na guia Inserir → grupo Tabelas → Tabela Dinâmica.
- Deixe marcado Nova Planilha e clique em OK.
- Arraste o campo Vendedor para Linhas, o campo Mês para Colunas e o campo Vendas para Valores.
Após algumas formatações, veja o resultado na Figura 5:

Nos meses em que não tiveram vendas para um vendedor, a célula fica vazia. Vamos preencher estas células.
- Clique em uma célula dentro da tabela dinâmica.
- Clique na guia Design → grupo Tabela Dinâmica → Opções.
- Na guia Layout e Formato, em Para células vazias, mostrar, digite zero.
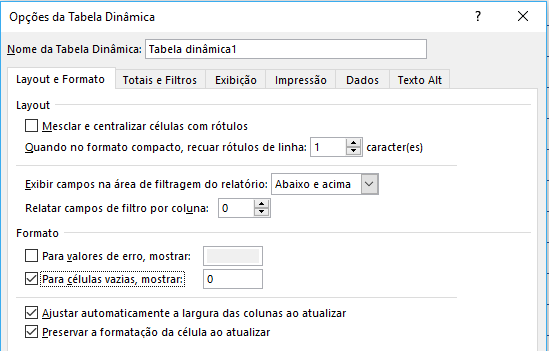
- Clique em Ok. As células vazias foram preenchidas com zero.
Você pode digitar outro valor, como por exemplo, o texto “sem vendas”.
Assista a videoaula sobre Preencher Células Vazias no Excel:
Participe
O que achou do recurso Preencher Células Vazias no Excel? Deixe sua opinião nos comentários.
Se este conteúdo foi relevante para você, convide seus amigos para que eles também fiquem sabendo deste material.
Um abraço e até a próxima.


COD NOME QUANTIDADE
1 ÁGUA <- SE FOR 1 ENTÃO C2 VAI SOMANDO
2 BOLA <- SE FOR 2 ENTÃO C3 VAI SOMANDO
3 CASA <- SE FOR 2 ENTÃO C4 VAI SOMANDO
4 DADO <- SE FOR 2 ENTÃO C5 VAI SOMANDO
DIGITE Nº A ESCOLHA TEM COMO SER APENAS NESSA CELULA B10 OU NÃO?
__________
Bom dia, como fazer uma formula que quando uma celula estiver com alguma informação, jogue na celula abaixo desta.
Olá Valdir. Você pode usar a função SE para criar esta condição. Envie um exemplo por e-mail que dou uma olhada: contato@adrianopataro.com.br
Abraço!
Resolveu meu problema… Muito obrigado!!!
Que bom que ajudou Anselmo. Abraço!
Está aí um Professor com “P” maiúsculo e a quem dirijo o meu mais profundo respeito, de quem recebi aulas valiosas e de didática ímpar, que me orientaram nos primeiros passos dados no maravilhoso mundo do Excel.
Grande Vagner! Obrigado pelo comentário. Fico feliz em saber que participei dos seus primeiros passos com o Excel. Estou voltando, este ano tem novos cursos. Abraço!