Ir para Especial no Excel é um recurso poderosíssimo que permite que você selecione rapidamente células com configurações específicas e objetos.
Para usar o comando Ir para Especial, clique na guia Página Inicial → grupo Edição → Localizar e Selecionar → Ir para Especial.
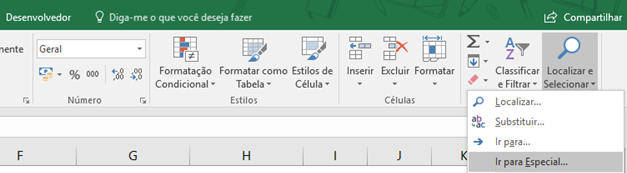
Será exibida a caixa de diálogo Ir para Especial, que apresenta várias opções de seleção de células e objetos.
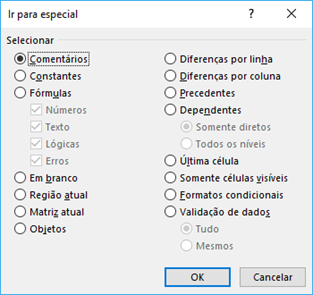
Você também pode usar a tecla F5 (para abrir a caixa de diálogo Ir para) e em seguida clicar no botão Especial.
Observação:
- Ir para Especial seleciona somente células na planilha atual.
- Se você selecionar um intervalo, Ir para Especial funcionará apenas dentro do intervalo selecionado.
A seguir, conheça as opções Ir para Especial no Excel. Baixe aqui o arquivo de exemplo.
Ao clicar no link, a planilha será aberta no Excel online. Você vai clicar no menu Arquivo ➝ Criar uma Cópia ➝ Baixar uma Cópia.
Ir para Especial – comentários
Em uma planilha com muitos comentários, é possível selecioná-los todos de uma vez. Para selecionar todos os comentários da planilha, siga este passo a passo:
1) Selecione o intervalo B4:H11.
2) Clique na guia Página Inicial → grupo Localizar e Selecionar → ir para Especial.
3) Marque a opção Comentários e clique em Ok.
Observe que foram selecionadas as células com comentários na planilha:
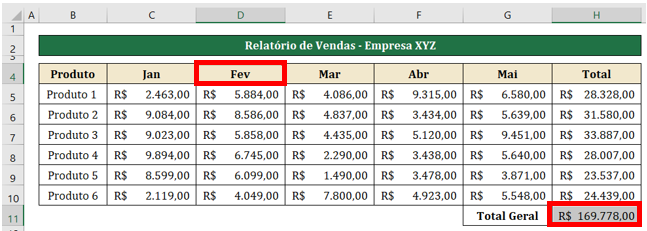
Outra forma de selecionar os comentários é usando o atalho Ctrl+Shift+O.
Aplicação: com os comentários selecionados, você pode, por exemplo, apagá-los todos de uma vez.
Ir para Especial – constantes
Uma constante é qualquer informação digitada na célula, desde que não seja uma fórmula. Uma constante é um valor fixo, ele não se atualiza.
Para selecionar todos os valores constantes da planilha, marque a opção Constantes na caixa de diálogo Ir para Especial.
Observe que foram selecionadas as células com valores constantes na planilha:
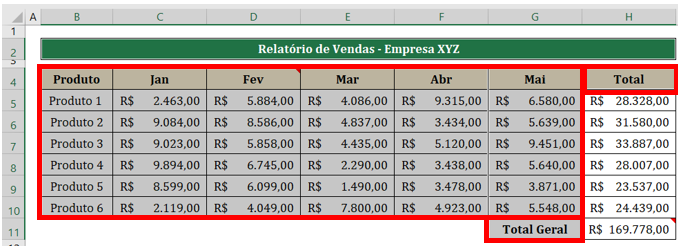
Aplicação: verificar a consistência dos dados. Onde deve ter valor digitado e onde deve ter fórmulas.
Ao marcar a opção constantes, é possível marcar as caixas de seleção com tipos de constantes (números, texto, lógicas e erros).
Números
O resultado mostra apenas números selecionados na planilha (os valores da coluna total são fórmulas, por isso não foram selecionados)
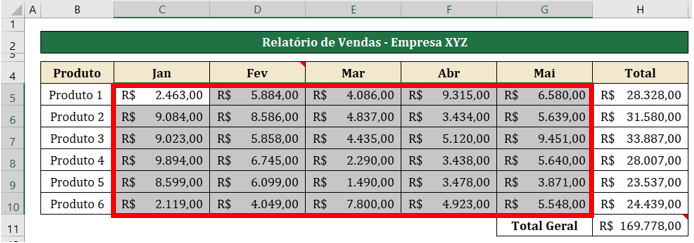
Textos
O resultado mostra apenas textos selecionados na planilha.
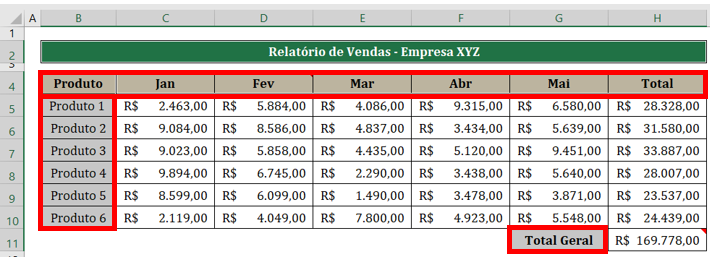
Lógicas
No Excel, os valores lógicos são VERDADEIRO e FALSO. Incluímos uma coluna para saber qual foi o produto mais vendido e após aplicar o comando, somente os valores lógicos foram selecionados.
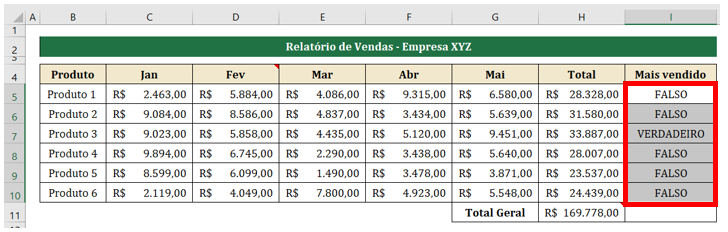
Erro
Foram selecionadas apenas as células que contém o erro #VALOR. Normalmente essa opção de selecionar erros é usada com fórmulas.
Neste caso, para exemplo, o valor de erro foi digitado, já que se fosse um resultado de fórmula ele não seria selecionado. Fórmula não é constante.
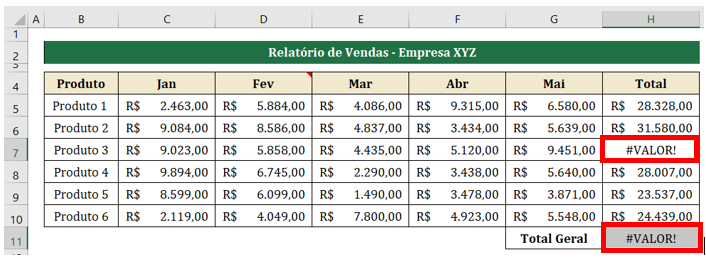
Ir para Especial – fórmulas
Faz o caminho inverso das constantes. Para selecionar fórmulas, marque a opção Fórmulas na caixa de diálogo Ir para Especial.
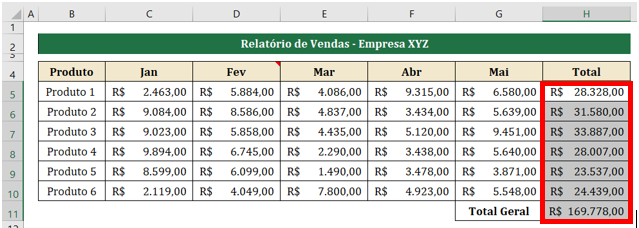
As opções de números, textos, lógicas e erros, funcionam como os exemplos de constantes, só que para fórmulas.
Aplicação: assim como em constantes, a ideia principal aqui é verificar a consistência dos dados.
Ir para Especial – células em branco
Com o objetivo de excluir, preencher com cor, ou qualquer outra operação de células, é necessário selecionar as células vazias que estão entre os dados. Para isso, marque a opção em Branco na caixa de diálogo Ir para Especial.
Observe que foram selecionadas as células em branco dentro do intervalo:
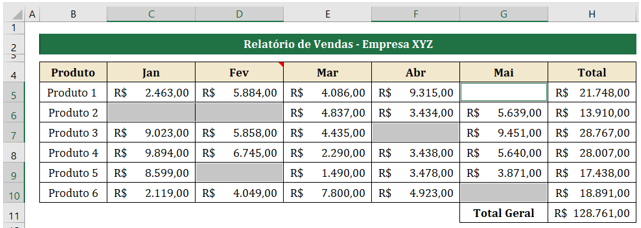
Você pode preencher todas as células com o texto “sem vendas”, digitando o texto e pressionando Ctrl+Enter.
Aplicação: inserir valores ou formatar todas as células em branco de um intervalo.
Ir para Especial – região atual
Com esta opção, você seleciona as células em torno da célula ativa. No exemplo a seguir, o título não foi selecionado, pois existe uma linha em branco entre o título e a célula que foi selecionada para executar o comando.
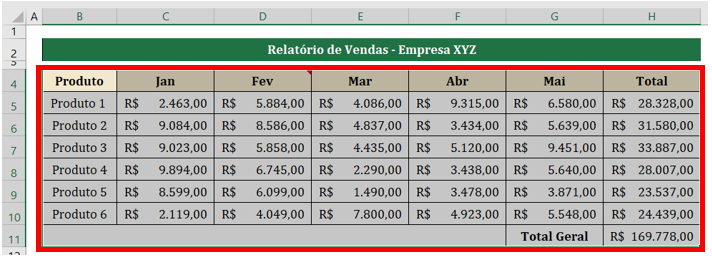
Outra forma de selecionar a região atual é usando o atalho Ctrl+T.
Aplicação: selecionar um intervalo de dados rapidamente. A opção Matriz atual funciona da mesma maneira, mas para fórmulas matriciais.
Ir para Especial – objetos
Se você deseja selecionar todas as imagens ou formas da planilha, marque a opção objetos na caixa de diálogo Ir para Especial.
Observe na figura a seguir, vários objetos selecionados na planilha:
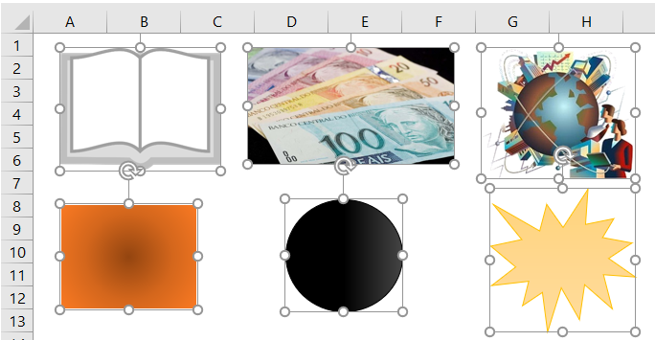
Aplicação: alinhar, distribuir, ordenar ou até mesmo excluir objetos na planilha.
Ir para Especial – Diferenças por linha
Esta opção seleciona todas as células que diferem da célula ativa em uma linha selecionada.
Com o intervalo selecionado e marcando a opção Diferenças por Linha, a primeira coluna do intervalo perde a seleção.
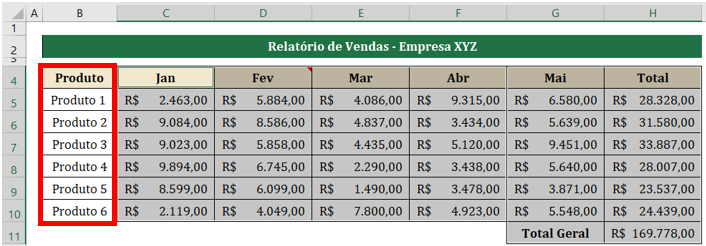
Outra forma de selecionar diferenças por linha é usando o atalho Ctrl+\
Aplicação: este recurso pode ser útil como forma de auditoria da planilha.
Ir para Especial – Diferenças por coluna
Funciona como a opção Diferenças por Linha, só que realiza a operação por coluna. Ao aplicar o comando Diferenças por Coluna, usando a mesma seleção do exemplo anterior, a primeira linha do intervalo perde a seleção.
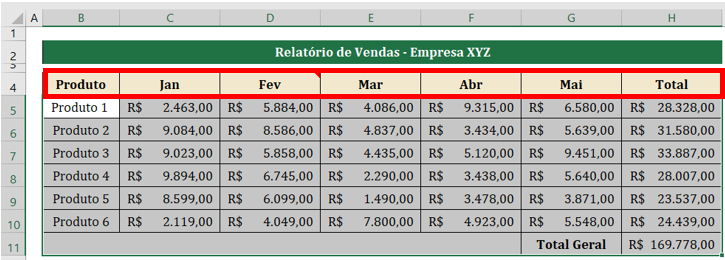
Outra forma de selecionar diferenças por linha é usando o atalho Ctrl+Shift+\
Aplicação: também pode ser útil como forma de auditoria da planilha.
Ir para Especial – precedentes
Seleciona as células referenciadas pela fórmula na célula ativa. Ao marcar esta opção, ficam disponíveis duas configurações:
Somente diretos: para localizar somente as células diretamente referenciadas pelas fórmulas.
Todos os níveis: para localizar todas as células direta ou indiretamente referenciadas pelas células da seleção.
Selecione o intervalo dos totais (H5:H11). Para selecionar as células que foram utilizadas para se chegar ao resultado, marque a opção Precedentes na caixa de diálogo Ir para Especial.
Com isso, as células utilizadas para o cálculo serão selecionadas.
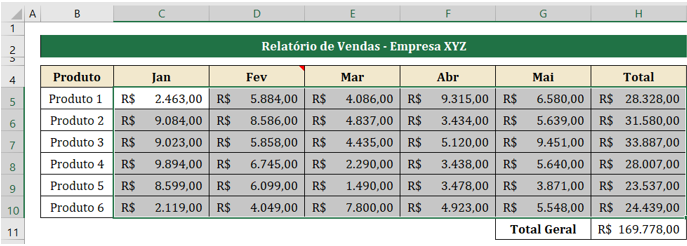
Outra forma de selecionar precedentes é usando o atalho Ctrl+Shift+{
Aplicação: este recurso funciona como uma alternativa às setas de rastreio de precedentes.
Ir para Especial – dependentes
Seleciona as células com fórmulas que se referem à célula ativa. Ao marcar esta opção, ficam disponíveis duas configurações:
Somente diretos: para localizar somente as células com fórmulas que se referem diretamente à célula ativa.
Todos os níveis: para localizar todas as células que direta ou indiretamente se referem à célula ativa.
Aqui, o processo ó inverso de precedentes. Selecione os valores da planilha (C5:G10) e marque a opção Dependentes na caixa de diálogo Ir para Especial.
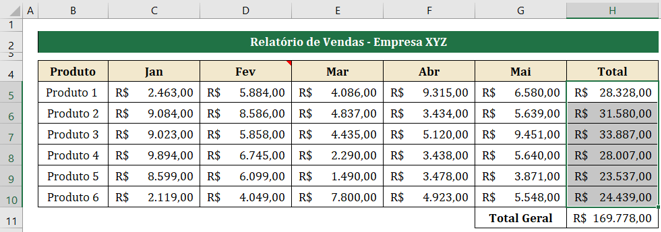
As células utilizadas para o cálculo foram selecionadas. Esta é a opção padrão (somente diretos). Se você marcar a opção todos os níveis, a célula com o resultado do total geral também é selecionada, pois ela participa indiretamente da referência.
Outra forma de selecionar dependentes é usando o atalho Ctrl+Shift+}
Aplicação: este recurso funciona como uma alternativa às setas de rastreio de dependentes.
Ir para Especial – última célula
Seleciona a última célula da planilha que contém dados ou formatação. Por exemplo, se a célula ativa for B4 e você usar o comando Ir para Especial → Última célula, a célula ativa será H11 (última célula que contém dados na planilha).
Aplicação: identificar rapidamente a última célula que o Excel está usando, podendo assim verificar se existem informações que não estão sendo usadas na planilha.
Ir para Especial – somente células visíveis
Oculte as linhas 6, 7 e 8. Para selecionar somente as células visíveis, marque a opção Somente células visíveis na caixa de diálogo Ir para Especial.
Observe na figura a seguir, que entre as linhas 5 e 9 não é exibido o sombreamento da seleção. Somente as células visíveis foram selecionadas.
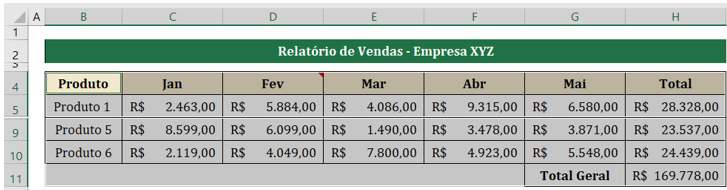
Outra forma de selecionar precedentes é usando o atalho Alt+;
Aplicação: é útil quando você deseja, por exemplo, copiar somente os dados visíveis da planilha.
Ir para Especial – formatos condicionais
Seleciona somente as células com formatos condicionais. Ao marcar a opção Formatos condicionais, duas configurações ficam disponíveis:
Tudo: para localizar todas as células com formatos condicionais.
Mesmos: para localizar células com os mesmos formatos condicionais que a célula selecionada.
Para selecionar as células com formatação condicional na planilha, marque a opção Formatos condicionais. Observe na figura a seguir, que foram selecionadas as células com formatação condicional:
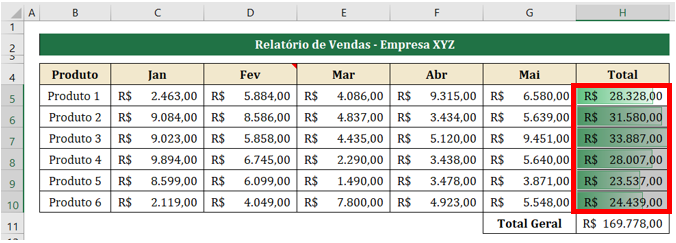
Caso queira selecionar células com a mesma formatação condicional, marque a opção Mesmos.
Aplicação: identificar rapidamente células com formatação condicional na planilha.
Ir para Especial – validação de dados
Seleciona somente as células com regras de validação de dados. Para selecionar células com validação de dados, marque a opção Validação de dados.
Observe na figura a seguir, que foram selecionadas as células que possuem validação de dados (o intervalo C4:G4 possui uma restrição de quantidade de caracteres que podem ser digitados):
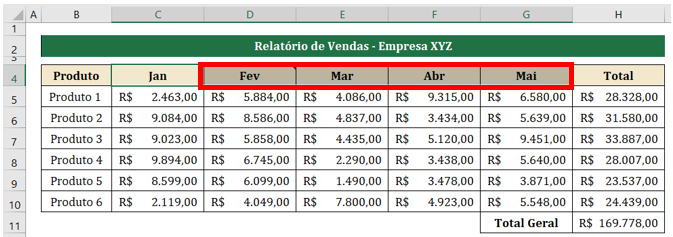
Assim como na formatação condicional, a opção Mesmos, seleciona células com validações iguais.
As opções consideradas mais utilizadas de Ir Para Especial no Excel, são exibidas ao clicar na guia Página Inicial → grupo Edição → Localizar e Selecionar.
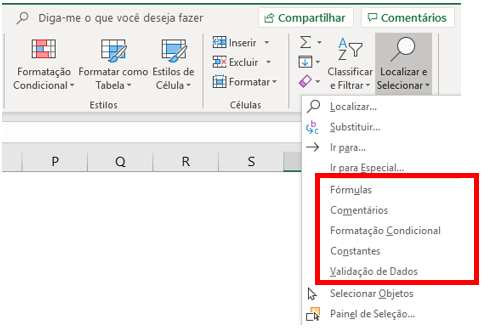
Se você for utilizar uma dessas opções, pode-se clicar diretamente no comando, sem a necessidade de abrir a caixa de diálogo Ir para Especial no Excel.
Participe
O que achou do recurso Ir Para Especial no Excel? Deixe sua opinião nos comentários.
Se este conteúdo foi relevante para você, convide seus amigos para que eles também fiquem sabendo deste material.
Um abraço e até a próxima.


Excelente artigo.
Obrigado Roberta.