Referências no Excel identificam uma célula ou um intervalo de células em uma planilha e informa ao Excel onde procurar pelos valores ou dados a serem usados em uma fórmula.
Com referências é possível usar dados contidos em partes diferentes de uma planilha em uma fórmula ou usar o valor de uma célula em várias fórmulas.
É possível também se referir a células de outras planilhas na mesma pasta de trabalho e a outras pastas de trabalho. Referências de células em outras pastas de trabalho são chamadas de vínculos ou referências externas.
As referências no Excel podem ser de três tipos: relativa, absoluta e mista. Um endereço de célula sem referência fixa é chamado de relativo, com linha ou coluna fixa é chamado de misto e estando linha e coluna fixas é chamado de absoluto.
Para fixar uma referência de célula, é necessário usar o cifrão ($). O cifrão fixa sempre o que está à sua frente. Observe estes exemplos:
A1 – endereço relativo. Não tem nada fixo.
$A1 – endereço misto. Somente a coluna A está fixa.
A$1 – endereço misto. Somente a linha 1 está fixa.
$A$1 – endereço absoluto. A coluna A e a linha 1 estão fixas.
Dica: use a tecla de atalho F4 para fixar células.
Referências no Excel: relativa
Uma referência relativa em uma fórmula é baseada na posição relativa da célula que contém a fórmula e da célula à qual a referência se refere. Se a posição da célula que contém a fórmula se alterar, a referência será alterada.
Para acompanhar os exemplos a seguir, baixe o arquivo referencia-relativa-absoluta-e-mista
Ao clicar no link, a planilha será aberta no Excel online. Você vai clicar no menu Arquivo ➝ Criar uma Cópia ➝ Baixar uma Cópia.
Na planilha Referência Relativa temos dados com produtos, valores e quantidades. O objetivo é criar uma fórmula que calcule o valor total de cada venda.
Para criar a fórmula, siga este passo a passo:
- Clique na célula E4 e digite o sinal de igual (=).
- Clique na célula C4 e digite um asterisco (*).
- Clique na célula D4 e pressione a tecla Enter.
A fórmula criada usa referência relativa: =C4*D4. Após criar a fórmula, clique na alça de preenchimento e arraste até a linha 8.
A figura a seguir exibe o resultado:
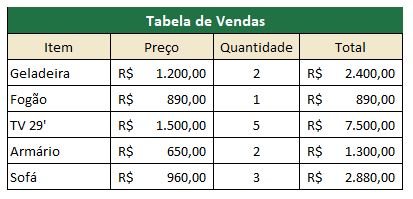
Referências no Excel: absoluta
Uma referência absoluta de célula em uma fórmula sempre se refere a uma célula em um local específico. Se a posição da célula que contém a fórmula se alterar, a referência absoluta permanecerá a mesma.
Clique na planilha Referência Absoluta Neste caso, a fórmula deve multiplicar o valor total pela porcentagem de reajuste da célula G2.
A porcentagem é a mesma para todos os valores, logo o endereço G2 não deve variar ao copiarmos a fórmula para outras células.
Para criar a fórmula, siga este passo a passo:
- Clique na célula D3 e digite o sinal de igual (=).
- Clique na célula C3 e digite um asterisco (*).
- Clique na célula D3, pressione a tecla F4, e pressione a tecla Enter.
A fórmula criada usa referência absoluta : =C3*$G$2. Após criar a fórmula, clique na alça de preenchimento e arraste até a linha 7.
A célula G2 está fixa, ela não se altera ao copiar a fórmula, Veja na figura a seguir:
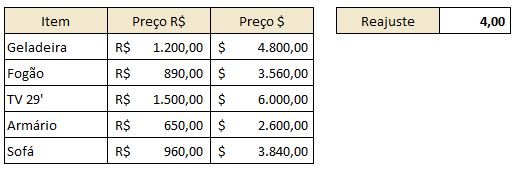
Referências no Excel: mista
Uma referência mista tem uma coluna absoluta e uma linha relativa, ou uma linha absoluta e uma coluna relativa. Uma A referência de coluna absoluta tem o formato $A1, $B1, e assim por diante.
Uma referência de linha absoluta tem o formato A$1, B$1. Se a posição da célula que contém a fórmula se alterar, a referência relativa será alterada e a absoluta não.
A planilha Referência Mista mostra um exemplo de utilização de referência mista, onde há uma tabela com reajustes em três meses. A porcentagem de reajuste varia de acordo com o mês, sendo 10% para janeiro, 20% para fevereiro e 30% para março.
O objetivo é criar uma fórmula que calcule o percentual de reajuste para os três meses para todos os vendedores. Para criar a fórmula, siga o este passo a passo:
- Clique na célula C5, digite o sinal de igual (=), clique na célula C4 e pressione a tecla F4 duas vezes.
Ao copiarmos a fórmula para o lado, as colunas dos funcionários devem mudar: C, D e E. Porém, ao copiarmos a fórmula para baixo, a linha 4 (que contém os valores) não pode mudar para 5, por isso fixamos só a linha 4. Até agora sua fórmula deve estar assim: =C$4
- Digite um asterisco (*), clique na célula H3 e pressione a tecla F4 três vezes.
Ao copiarmos a fórmula para o lado, a coluna H (que contém o valor) não deve mudar. Porém, ao copiarmos a fórmula para baixo, a linha 3 (que contém os percentuais de reajuste) deve mudar: 3, 4 e 5, por isso fixamos só a coluna H. Neste momento sua fórmula deve estar assim: =C$4*$H3
Observação: pressionar F4 fixa linha e coluna, pressione novamente para fixar somente a linha e pressionando F4 pela terceira vez, é fixada somente a coluna.
Pressione a tecla Enter. Copie a fórmula para baixo até a linha 7 e para a direita até a coluna E. Veja o resultado:

Assista a videoaula sobre Referências no Excel:
Participe
O que achou do recurso Referências no Excel? Deixe sua opinião nos comentários.
Se este conteúdo foi relevante para você, convide seus amigos para que eles também fiquem sabendo deste material.
Um abraço e até a próxima.

