Um Hiperlink no Excel é um ponto de partida, onde é possível acessar algum tipo de conteúdo.
Este conteúdo pode ser do próprio Excel ou de outros programas. Veja alguns exemplos de arquivos que podem ser acessados:
- Célula, planilha ou arquivo do Excel;
- Arquivo de outros programas, como o PowerPoint ou o Word;
- Imagem, vídeo e arquivo de áudio;
- Página web;
- Abrir programas de envio de e-mails, como o Outlook.
É possível criar hiperlink no Excel de duas formas: usando a caixa de diálogo Inserir Hiperlink ou criando uma fórmula com a função HIPERLINK.
Neste artigo vamos usar a caixa de diálogo, que está localizada na guia Inserir → grupo Links → Link.
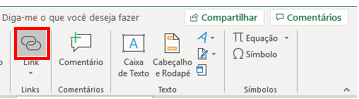
Ao clicar em Link é aberta a caixa de diálogo Inserir Hiperlink, com 4 opções de vínculo:
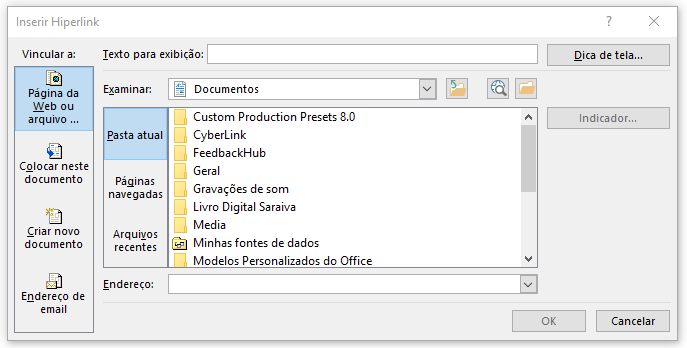
- Página da web ou arquivo existente – link para um site ou arquivo;
- Colocar neste documento – link para célula ou planilha do arquivo atual;
- Criar novo documento – link para um novo arquivo;
- Endereço de e-mail – abre um programa de envio de e-mails com as opções configuradas.
Agora que você entendeu a parte conceitual do hiperlink no Excel, vamos aos exemplos práticos.
Baixe aqui os arquivos de exemplo.
Hiperlink no Excel – arquivo existente
Neste primeiro exemplo, vamos criar um hiperlink para uma planilha com o nome de teste. Veja o passo a passo:
- Abra o arquivo hiperlink-no-excel.
- Selecione a célula C3 e clique na guia Inserir → grupo Links → Link.
- Do lado esquerdo, clique em Página da web ou arquivo existente.
- Localize o arquivo Teste e clique nele.
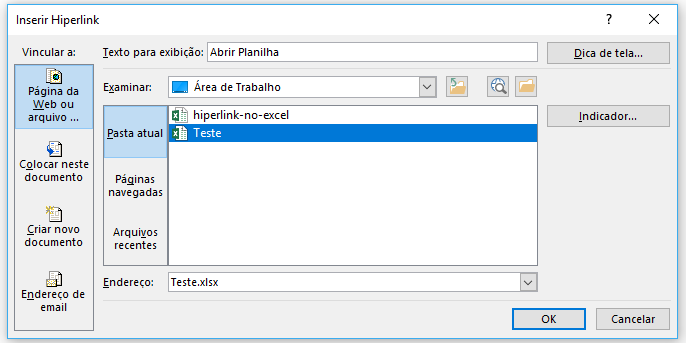
- Clique em OK. Foi criado o hiperlink e o texto ficou com cor azul e sublinhado.
Na caixa de diálogo Inserir Hiperlink, existem dois botões na parte superior direita. Veja a descrição deles a seguir:
Dica de tela: exibe um texto informativo quando posicionamos o mouse sobre o hiperlink.
Indicador: é possível configurar um indicador para acessar uma parte específica do arquivo, como uma planilha ou um nome definido.
Clique sobre o hiperlink e veja que será aberto o arquivo teste. Visualize o arquivo e em seguida feche-o.
Hiperlink no Excel – página da web
Agora vamos acessar uma página da web. O caminho é o mesmo que foi feito anteriormente, sendo que agora você não vai escolher um arquivo existente, e sim digitar o endereço do site que deseja.
- Selecione a célula C4 e clique na guia Inserir → grupo Links → Link.
- Do lado esquerdo, clique em Página da web ou arquivo existente.
- Em Endereço, digite: https://adrianopataro.com.br
- Clique em Ok. Clique no link para acessar o site adrianopataro.com.br
Visualize o site e em seguida feche-o.
Hiperlink no Excel – colocar neste documento
O terceiro exemplo será sobre acessar uma célula no mesmo arquivo. Vamos ao passo a passo:
- Selecione a célula C5 e clique na guia Inserir → grupo Links → Link.
- Do lado esquerdo, clique em Colocar neste documento.
- São exibidas as planilhas do arquivo atual. Clique na planilha Contatos e como referência, a célula B6.
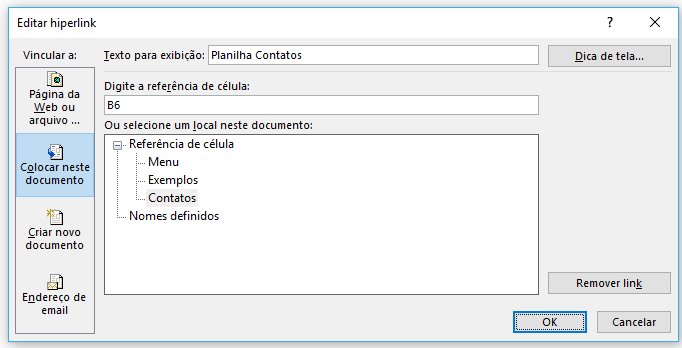
- Clique em Ok. Clique no link para acessar a célula B6 da planilha Contatos.
Hiperlink no Excel – criar novo documento
O quarto exemplo será sobre criar um novo documento por meio do hiperlink. Vamos ao passo a passo:
- Clique na planilha Exemplo 01, selecione a célula C6 e clique na guia Inserir → grupo Links → Link.
- Do lado esquerdo, clique em Criar novo documento.
- Digite como nome do arquivo Aula de Hiperlink, mantenha o caminho padrão e marque a opção Editar o novo documento depois.
- Clique em Ok. Clique no link para criar o arquivo Aula de Hiperlink.
Observação: o arquivo é salvo no mesmo caminho do arquivo atual, que no meu caso é o Desktop. Você pode mudar este caminho clicando em Alterar.
Visualize o arquivo e em seguida feche-o.
Hiperlink no Excel – endereço de e-mail
O último exemplo será sobre abrir um programa de envio de e-mail. Vamos ao passo a passo:
- Selecione a célula C7 e clique na guia Inserir → grupo Links → Link.
- Do lado esquerdo, clique em Endereço de e-mail.
- Em endereço de e-mail digite: contato@adrianopataro.com.br
- Veja que ao passar para a próxima caixa, o Excel insere automaticamente o comando mailto.
- Em Assunto digite: Teste de envio de e-mail.
- Clique em Ok. Clique no link para abrir o programa padrão de envio de e-mail do seu computador.
Menu de Navegação com Hiperlink
Todos os exemplos anteriores usam uma célula para acessar o hiperlink. Também é possível usar elementos gráficos para fazer os links.
Como exemplo, vamos associar os links com ferramentas de desenho. Esta dica é interessante para você que tem um arquivo com muitas planilhas e deseja facilitar a navegação no arquivo.
Assista a videoaula sobre Hiperlink no Excel e aprenda a fazer um menu de navegação:
Participe
O que achou do Hiperlink no Excel? Deixe sua opinião nos comentários.
Se este conteúdo foi relevante para você, convide seus amigos para que eles também fiquem sabendo deste material.
Um abraço e até a próxima.


MUITO EXCELENTE OBRIGADO
Obrigado Gilmar!
Excelente trabalho…
Obrigado Pedro!