A função HIPERLINK no Excel cria um atalho ou salto que abre um documento armazenado no seu computador, em uma rede ou na web.
Sua sintaxe é HIPERLINK(Local_vínculo;Nome_amigável), onde:
Local_vínculo – o caminho onde está armazenado o arquivo que se deseja acessar.
Nome_amigável – o valor exibido na célula. Se este argumento for omitido, a célula exibirá o valor retornado pelo argumento Local_vínculo.
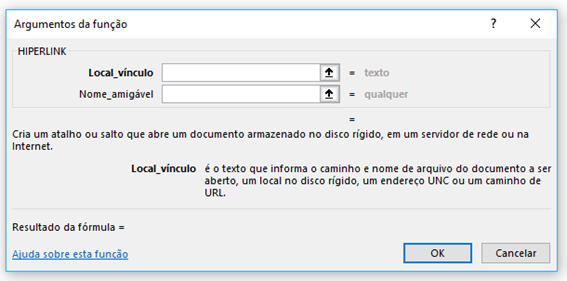
Quando você clica na célula que contém a função HIPERLINK, o Excel abre o arquivo armazenado em Local_vínculo.
No artigo anterior, ensinei a criar hiperlinks usando a caixa de diálogo Inserir Hiperlink. Neste exemplo vamos usar a função HIPERLINK para criar links personalizados.
A função HIPERLINK está localizada na guia Fórmulas → grupo Biblioteca de Funções → Pesquisa e Referência → HIPERLINK.
Veja a seguir, alguns exemplos de utilização da função HIPERLINK no Excel.
Função HIPERLINK no Excel – célula na mesma planilha
Vamos começar criando um hiperlink para uma célula na mesma planilha. Veja o passo a passo:
- Abra o arquivo função-hiperlink-no-excel.
- Clique na planilha Exemplo02 e selecione a célula C3.
- Clique na guia Fórmulas → grupo Biblioteca de Funções → Pesquisa e Referência → HIPERLINK.
- Em Local_vínculo, digite “#B20” (célula B20 da planilha Exemplo02. O # na fórmula indica que a referência é para a pasta de trabalho ativa.).
- Em Nome_amigável, digite “Célula B20” (nome que aparece como resultado da função).
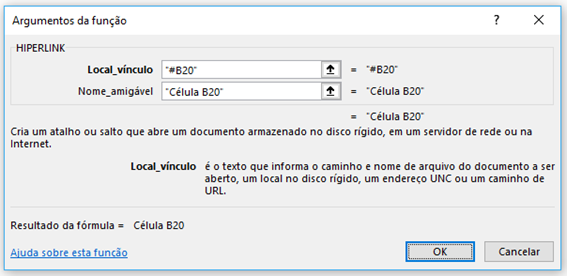
- Clique em Ok.
- Clique no texto Célula B20 e veja que a célula B20 foi selecionada.
Observação: para selecionar uma célula que contém um hiperlink sem acessar o destino do hiperlink, clique na célula e mantenha o botão do mouse pressionado até o ponteiro se transformar em uma cruz. Depois solte o botão do mouse e clique.
Você também pode selecionar um intervalo. Clique na célula C3 e altere o Local_vínculo para “#B20:B30”
Clique e veja que o intervalo B20:B30 é selecionado.
Função HIPERLINK – célula em outra planilha
Para este exemplo, vamos acessar a célula B6 da planilha Contatos. Veja o passo a passo:
- Na planilha Exemplo02, selecione a célula C4.
- Clique na guia Fórmulas → grupo Biblioteca de Funções → Pesquisa e Referência → HIPERLINK.
- Em Local_vínculo, digite “#Contatos!B6” (acesso a outra planilha, o nome é obrigatório).
- Em Nome_amigável, digite “Planilha Contatos”.
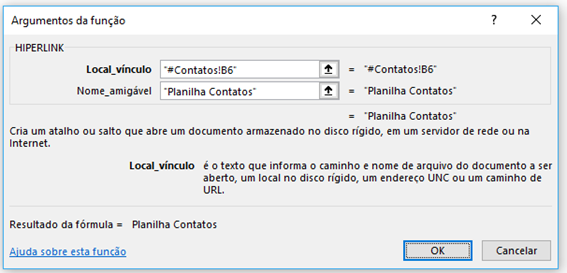
- Clique em Ok.
- Clique no texto Planilha Contatos e veja que a célula B6 da planilha Contatos foi selecionada.
Se o nome da planilha possuir espaços, digite-o entre apóstrofos. Por exemplo, para acessar a célula B2 da planilha Exemplo 01, o Local_vínculo é: “#’Exemplo 01′!B2”
Função HIPERLINK – célula em outro arquivo
Vamos fazer um exemplo de abrir o arquivo Teste, disponível no material de apoio. Veja o passo a passo:
- Na planilha Exemplo02, selecione a célula C5.
- Clique na guia Fórmulas → grupo Biblioteca de Funções → Pesquisa e Referência → HIPERLINK.
- Em Local_vínculo, digite “[Teste.xlsx]Planilha1!B20”
- Em Nome_amigável, digite “Outro arquivo”
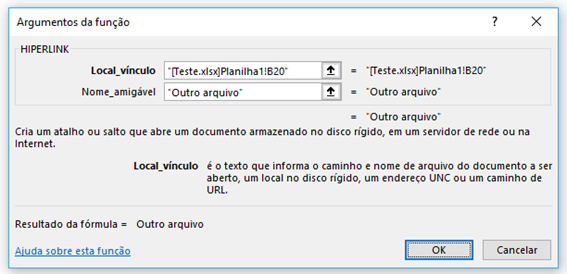
- Clique em Ok.
- Clique no texto Outro Arquivo e veja que a célula B20 do arquivo Teste foi selecionada.
Alguns pontos importantes:
- O nome do arquivo virá sempre entre colchetes.
- A extensão do arquivo é obrigatória (no exemplo, .xlsx).
- Não foi necessário incluir o caminho completo do arquivo, pois eles estão na mesma pasta.
Também é possível acessar uma referência em outra pasta de trabalho que não está no mesmo local da planilha ativa.
Considere que você tem uma pasta de trabalho com o nome Vendas, dentro de uma pasta com o nome Planilhas, no Disco Local (C).
O arquivo possui várias planilhas e você deseja a acessar a planilha 2015, célula A1.
O Local_vínculo é: “[C:\Planilhas\Vendas.xlsx]2015!A1”
O caminho do arquivo deve estar entre colchetes ([]) e não é obrigatório que o mesmo esteja aberto.
Função HIPERLINK – endereço de e-mail
Agora vamos criar um link para um programa de envio de e-mails. Veja o passo a passo:
- Na planilha Exemplo02, selecione a célula C6.
- Clique na guia Fórmulas → grupo Biblioteca de Funções → Pesquisa e Referência → HIPERLINK.
- Em Local_vínculo, digite “mailto: contato@adrianopataro.com.br” (o comando mailto: indica que o link se refere a um endereço de e-mail.).
- Em Nome_amigável, digite “Enviar e-mail”
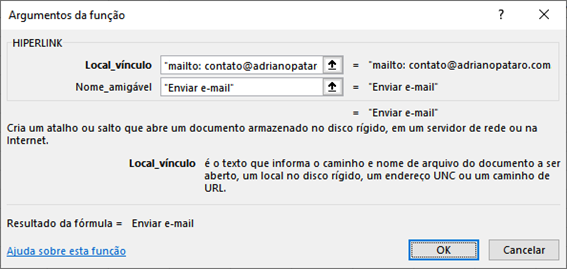
- Clique em Ok.
- Clique no texto Enviar e-mail e veja que é aberto o programa para envio do e-mail.
Função HIPERLINK – página da web
Para este exemplo, vamos acessar um site na web. Veja o passo a passo:
- Na planilha Exemplo02, selecione a célula C7.
- Clique na guia Fórmulas → grupo Biblioteca de Funções → Pesquisa e Referência → HIPERLINK.
- Em Local_vínculo, digite “https://adrianopataro.com.br”
- Em Nome_amigável, digite “Tudo sobre Excel”
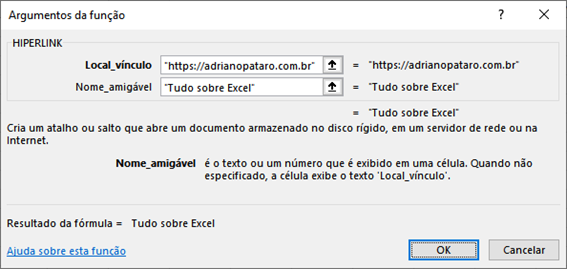
- Clique em Ok.
- Clique no texto Tudo sobre Excel e será aberto o site adrianopataro.com.br
É possível apontar o link para qualquer página web, desde que você insira o endereço corretamente.
Selecionar nome com fórmula
Os exemplos anteriores são considerados “básicos” para o uso da função hiperlink . A maioria deles você consegue fazer usando a caixa de diálogo Inserir Hiperlink
Vou mostrar agora uma fórmula personalizada, que combina as funções HIPERLINK e CORRESP.
O primeiro passo é clicar na planilha Contatos, e digitar Ana Chaves na célula B3. O objetivo agora é criar uma fórmula que, ao clicar selecione o nome digitado na célula B3.
Para isso, clique na célula C3 e digite a fórmula:
=HIPERLINK("#B"&CORRESP(B3;B6:B25;0)+5;"Ir para célula")
A fórmula identifica a posição do nome Ana Chaves na lista e soma 5 ao resultado, para que a referência seja exatamente a linha onde está o nome (linha 9).
Concatenamos a coluna B para formar o endereço #B9.
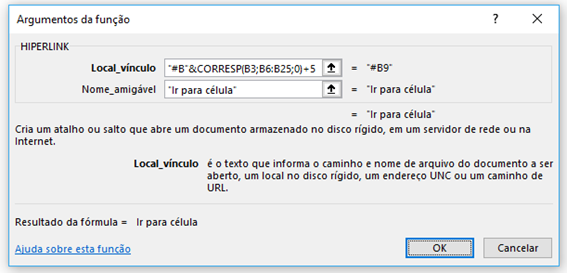
Clique no texto Ir para célula e veja que o Excel seleciona a célula com o nome Ana Chaves. Altere o nome na célula B3 e clique novamente para ver a atualização no resultado.
Abrindo imagens com fórmula
Neste exemplo, vamos criar uma fórmula que vai abrir a imagem de acordo com o nome do produto. Veja o passo a passo:
- Clique na planilha Produtos e selecione a célula C3.
- Digite a fórmula: =HIPERLINK(“Figuras\”&B3&”.jpg”;”Imagem”)
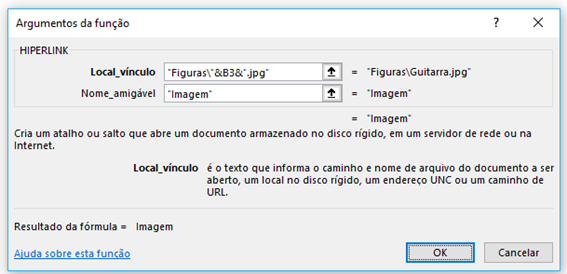
- Copie a fórmula para as outras células.
Clique nos nomes e veja que a imagem correspondente ao produto é aberta.
Assista a videoaula sobre Função Hiperlink no Excel:
Participe
O que achou da Função Hiperlink no Excel? Deixe sua opinião nos comentários.
Se este conteúdo foi relevante para você, convide seus amigos para que eles também fiquem sabendo deste material.
Um abraço e até a próxima.


Olá,
Na fórmula abaixo, percebi que há uma limitação de caractere para o corpo do email (body). Conseguimos aumentar esta limitação? Há alguma outra solução?
=HIPERLINK(CONCATENAR(“mailto:”;”cliente@XXXX.com”;”?subject=Pedido”;”&body=”;L2);”Enviar email”)
Olá Leonardo,
Por este recurso de função Hiperlink, não. Este limite de caracteres de céula é parte da configuração padrão do Excel.
Como eu consigo imprimir em PDF e utilizar o hiperlink
Olá, tudo bem?
Eu estou aqui com um probleminha 🙂 Eu tenho dois ficheiros que estão guardados na mesma pasta. Mas essa pasta encontra-se na nuvem. O primeiro ficheiro é de registo e base de dados; o segundo tem ligações para o primeiro. O problema é que eu só consigo visualizar valores das fórmulas se eu tiver ambos ficheiros abertos. Se eu abrir apenas o segundo, o resultado aparece como #VALOR! quando faço atualizar a tabela.
Olá Cristina. A maioria das funções no Excel só funcionam com as pastas de trabalho abertas. Precisa ver quais funções você está usando e se é possível substituir por outras funções ou outra ferramenta do Excel.
Boa tarde. Mas o Hiperlink eu só consigo acessar ele localmente no caso de arquivo que não estao na rede? Por exemplo; faço hiperlink de arquivos que estão na minha área de trabalho; se eu mandar a planilha via email para alguém; esta pessoa não consegue visualizar arquivo do hiperlink?
Olá Marcelo. Se o caminho for diferente no computador da pessoa, não vai funcionar. Você pode colocar o arquivo em um local padrão, exemplo: “C:\Downloads\”. Este caminho provavelmente será o mesmo em outro computador. Ou coloca o endereço em uma célula e torna a função dinâmica. Neste caso o usuário precisa colocar o caminho do computador dele na célula.