Neste artigo, você aprenderá a criar um gráfico Waterfall no Excel.
O gráfico Waterfall (conhecido também como cachoeira ou cascata), mostra uma soma acumulada dos dados à medida que valores são adicionados ou subtraídos.
A partir da versão 2016, este gráfico está disponível nos tipos de gráficos. Em versões anteriores, você precisa combinar gráficos e elementos do gráfico para chegar ao resultado.
Vamos ao passo a passo.
Gráfico Waterfall no Excel
- Clique aqui para fazer o download do arquivo de exemplo.
Ao clicar no link, a planilha será aberta no Excel online. Você vai clicar no menu Arquivo ➝ Criar uma Cópia ➝ Baixar uma Cópia.
- Com arquivo aberto, selecione o intervalo B3:C8.
- Clique na guia Inserir → grupo Gráficos → Inserir Gráfico de Radar, Superfície, Ações, Funil ou Cascata → Cascata.
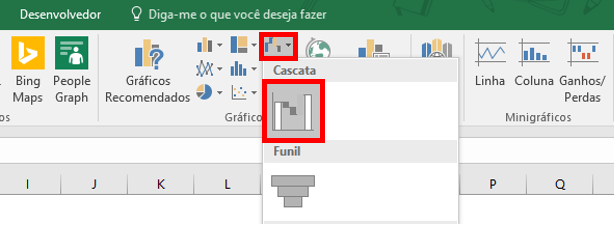
O gráfico foi criado com os dados selecionados. Vamos agora formatá-lo.
- Clique no gráfico para selecioná-lo.
- Apague o texto “Título do Gráfico” e digite: “Fluxo de Caixa – Empresa XYZ, Ano 2020”.
- Formate com fonte Verdana, cor preto e negrito.
- Clique nas linhas de grade (linhas no fundo do gráfico) e pressione a tecla Delete.
- Exclua também a Legenda.
- Clique com o botão direito do mouse sobre o eixo vertical e escolha Formatar Eixo.
- Em Mínimo, digite zero e pressione a tecla Enter. Clique no eixo novamente e pressione a tecla Delete.
- Clique com o botão direito do mouse sobre uma das colunas e escolha Formatar Série de Dados.
- No painel à direita, altere a Largura do Espaçamento para 70%.
- Clique na coluna Saldo Inicial (primeira coluna) e no painel à direita, marque a opção Definir como total.
- Repita o procedimento para a coluna Saldo Final (última coluna). Veja o resultado:

Com o gráfico criado e formatado, o último passo é criar um tema personalizado para o gráfico.
Criando um tema personalizado
O Excel usa um tema por padrão para configurar cores, fontes e efeitos. No meu Excel, ficou com preenchimento azul para valores positivos no gráfico e laranja para valores negativos.
Vamos criar um tema personalizado e configurar o gráfico com preenchimento verde para valores positivos e vermelho para valores negativos.
- Clique em uma célula vazia da planilha.
- Clique na guia Layout da Página → grupo Temas → Cores → Personalizar Cores.
- Na caixa Criar Novas Cores de Tema, em Ênfase 1, escolha verde. Em Ênfase 2, escolha vermelho e em Ênfase 3, escolha cinza escuro.
- Na parte inferior, em Nome, digite Waterfall.
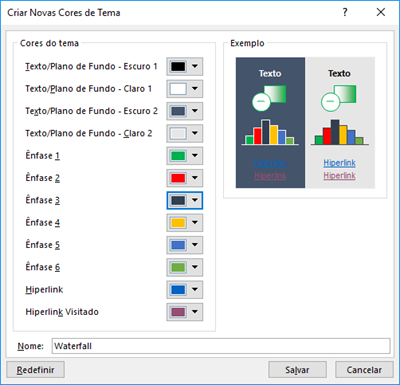
Clique em Salvar. As cores foram aplicadas ao gráfico.
Veja o resultado:

Altere os valores da coluna C para positivos e negativos e veja que as cores do gráfico mudam automaticamente. A alteração de cores ficou automática porque criamos um esquema de cor.
Se você alterar a cor direto nas colunas, terá que mudar novamente sempre que houver alterações de valores positivos/negativos.
Caso queira editar/excluir ou até mesmo criar um atalho para as cores do tema, clique na guia Layout da Página → grupo Temas → Cores → Personalizar Cores → clique com o botão direito do mouse sobre o esquema de cor.

Faça as alterações que desejar.
Veja a videoaula sobre gráfico Waterfall no Excel.
Participe
O que achou do gráfico Waterfall no Excel?
Se este conteúdo foi relevante para você, use os botões de compartilhamento abaixo e convide seus amigos para que eles também fiquem sabendo deste material.
Um abraço e até próxima.


Muito bom, foi bastante fácil e prático.
mil likes
Obrigado Martins. Abraço!