Neste artigo, você aprenderá a criar um Gráfico de Halteres no Excel. Usando este gráfico, vamos mostrar a mudança de valores entre produtos em 2 meses.
Para o exemplo, temos 2 meses: agosto e setembro. O ideal é que a diferença entre os meses seja positiva. Caso contrário, considere usar outro tipo de gráfico do Excel.
Gráfico de Halteres no Excel – fórmulas
Iniciaremos com uma fórmula para calcular a diferença entre os meses e outra fórmula para adicionar um espaçamento vertical entre os pontos.
- Clique aqui para fazer o download do arquivo de exemplo.
Ao clicar no link, a planilha será aberta no Excel online. Você vai clicar no menu Arquivo ➝ Criar uma Cópia ➝ Baixar uma Cópia.
- Com arquivo aberto, clique na célula E4.
- Digite a fórmula =D4-C4 e pressione a tecla Enter.
- Clique na célula E4 e copie a fórmula para baixo.
- Clique na célula F4 e digite 4. Clique na célula F5 e digite 3,5.
- Selecione as células F4 e F5 e puxe pela alça de preenchimento.
Com isso, criamos um intervalo de 0,5 em 0,5 para servir de espaçamento entre os pontos do gráfico.

Agora vamos criar o gráfico.
Gráfico de Halteres no Excel
- Selecione o intervalo C3:C11, pressione a tecla Ctrl e selecione o intervalo F3:F11.
- Clique na guia Inserir → grupo Gráficos → Inserir Gráfico de Dispersão (X, Y) ou de Bolha → Dispersão.
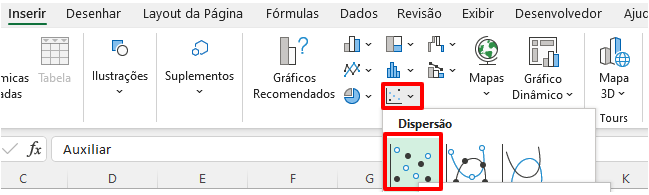
- Mantenha o gráfico selecionado.
- Clique na guia Design do Gráfico → grupo Dados → Selecionar Dados.
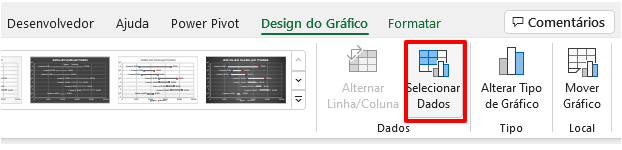
- Na caixa Selecionar Fonte de Dados, clique na série Auxiliar e clique em Editar.
- Na caixa Editar Série, em Nome da série, clique na célula C3 e clique em OK.
- Clique em Adicionar.
- Em Nome da série, clique na célula D3. Em Valores X da série, selecione o intervalo D4: D11. Em Valores Y da série, selecione o intervalo F4:F11.
- Clique em Ok e em Ok novamente.
Veja o resultado:
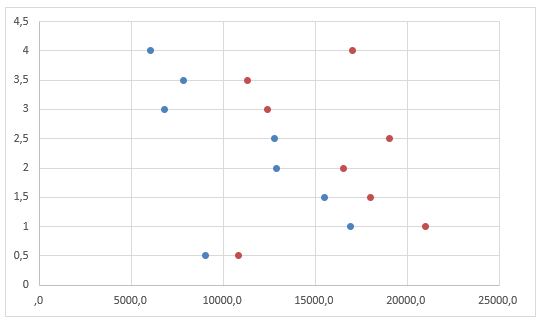
O gráfico está pronto. Vamos agora formatá-lo usando os elementos do gráfico do Excel.
Formatação do gráfico de Halteres
- Clique nas linhas de grade e pressione a tecla Delete. Exclua também o eixo vertical.
- Clique no ponto da série agosto (ponto azul).
- Clique na guia Design do Gráfico → grupo Layout do Gráfico → Adicionar Elemento Gráfico → Barras de Erros → Mais Opções de Barras de Erros.

- Clique na barra de erro vertical e pressione a tecla Delete.
- Clique na guia Formatar → grupo Layout do Gráfico → Elementos do Gráfico → Série “Agosto” Barras de Erros X.
- No painel à direita, mantenha a Direção como Ambos. Em Estilo Final, marque a opção Sem Legenda.
- Em Erro, marque a opção Personalizado, clique em Especificar Valor e em Valor de Erro Positivo selecione o intervalo E4:E11. Clique em OK.
- Clique em um ponto da série agosto.
- Clique na guia Formatar → grupo Seleção Atual → Formatar Seleção.
- Clique em Linha de Preenchimento (ícone do balde), em Marcador, clique em Opções de Marcador, marque a opção Interno, escolha o oitavo da lista, altere o tamanho para 10 e Sem linha.
- Clique em Preenchimento e escolha uma cor de preenchimento para o ponto. No exemplo escolhi cinza e sem linha.
- Repita o procedimento para o ponto da série setembro. No exemplo escolhi azul e sem linha.
- Clique com o botão direito do mouse sobre um ponto da série agosto e escolha Adicionar Rótulos de Dados.
- Clique com o botão direito do mouse sobre um dos rótulos de dados e escolha Formatar Rótulo de Dados.
- No painel à direita, marque a caixa Valor X e desmarque e caixa Valor Y.
- Marque e caixa Valor a partir das células, selecione o intervalo B4:B11 e clique em OK.
- Em Posição do Rótulo, marque a opção À Esquerda.
- Clique com o botão direito do mouse sobre um ponto da série setembro e escolha Adicionar Rótulos de Dados.
- Clique com o botão direito do mouse sobre um dos rótulos de dados e escolha Formatar Rótulo de Dados.
- No painel à direita, marque a caixa Valor X e desmarque e caixa Valor Y.
- Em Posição do Rótulo, marque a opção Direita.
- Mantenha o gráfico selecionado.
- Clique na guia Design do Gráfico → grupo Layout do Gráfico → Adicionar Elemento Gráfico → Título do Gráfico → Acima do Gráfico.
- Como título, digite: “Análise de Vendas por Produto“. Formate com cor preto e negrito.
- Com o gráfico selecionado, clique no sinal de “+” ao lado do gráfico.
- Marque a caixa Legenda e especifique a posição. No exemplo escolhi Parte Superior.
- Você pode movimentar a legenda livremente no gráfico.
Veja o resultado:

Veja a videoaula sobre gráfico de Halteres no Excel.
Participe
O que achou do gráfico de Halteres no Excel?
Se este conteúdo foi relevante para você, use os botões de compartilhamento abaixo e convide seus amigos para que eles também fiquem sabendo deste material.
Um abraço e até próxima.

