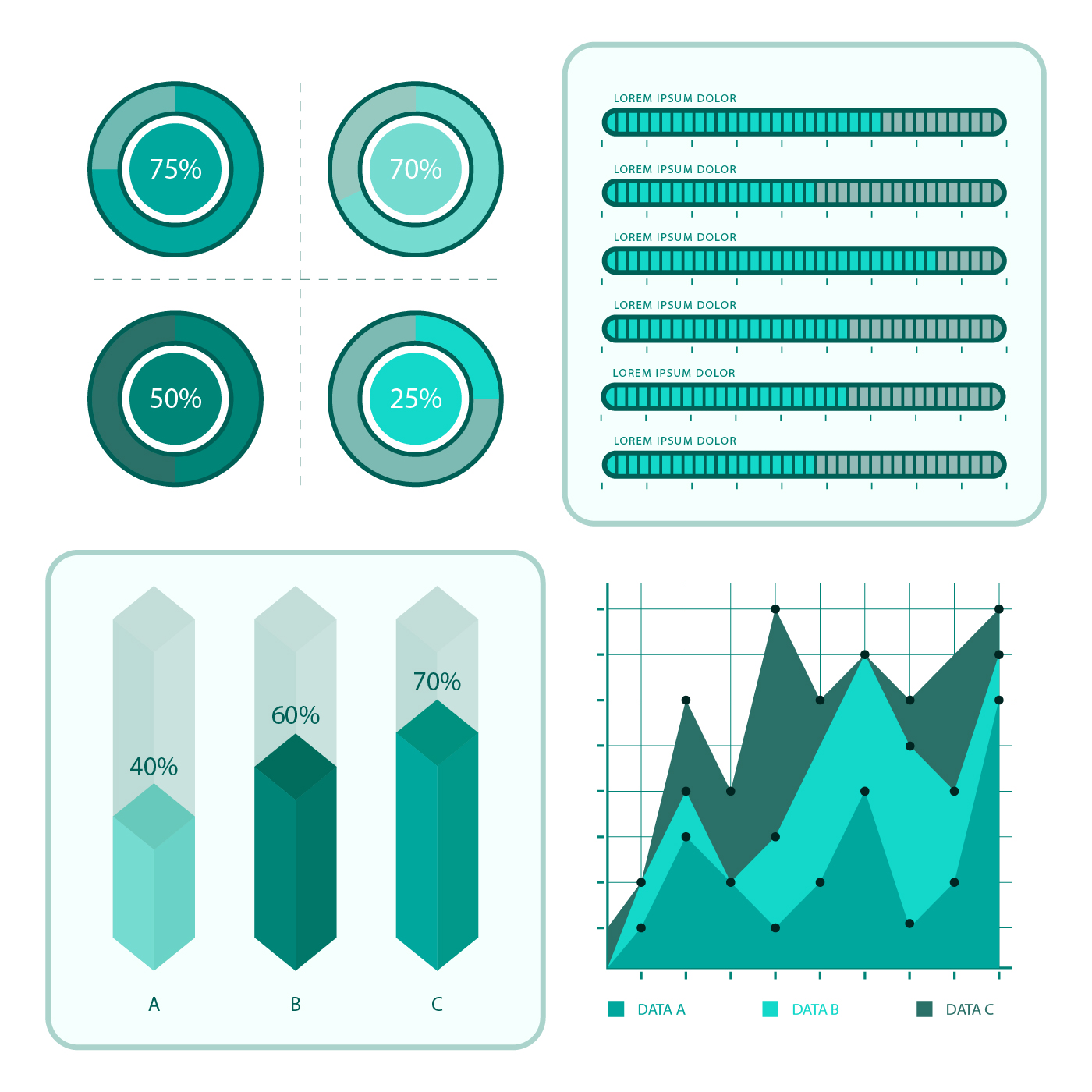Neste artigo, você aprenderá a criar um gráfico condicional no Excel. O gráfico funcionará como uma formatação condicional, exibindo cores por meio de critérios.
O objetivo é criar um gráfico de coluna agrupada para as vendas ao longo de 12 meses, e destacar com cores os meses em que a meta foi batida.
Gráfico condicional no Excel – fórmulas
Iniciaremos construindo uma fórmula que vai informar quais meses bateram a meta.
- Clique aqui para fazer o download do arquivo de exemplo.
- Com arquivo aberto, clique na célula D3.
- Clique na guia Fórmulas → grupo Biblioteca de Funções → Lógica → SE.
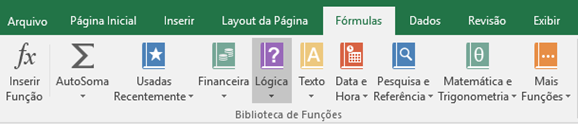
- Em Teste_lógico, clique na célula C3, digite o sinal de maior e o sinal de igual (>=) e clique na célula E3. Em Valor_se_verdadeiro, clique na célula C3. Em Valor_se_falso, digite zero.
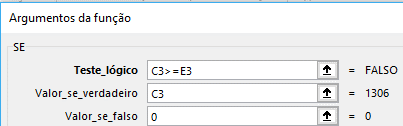
- Clique em OK e copie a fórmula para baixo.
Será retornado o valor de venda quando este for maior ou igual à meta. Para os demais será retornado zero.
Após criar a fórmula, vamos criar o gráfico.
Baixe seu Infográfico em formato PDF
Cadastre seu e-mail e receba o infográfico dos tipos de gráficos do Excel.
Gráfico condicional no Excel
O gráfico condicional será criado com um gráfico de coluna agrupada e configurado com os elementos do gráfico.
- Selecione o intervalo B2: D14.
- Clique na guia Inserir → grupo Gráficos → Inserir Gráfico de Colunas ou de Barras → Coluna Agrupada.
- Clique nas linhas de grade e pressione a tecla Delete. Exclua também a legenda.
- Clique com o botão direito do mouse sobre o eixo vertical e escolha Formatar Eixo. Em Opções do Eixo, Mínimo, digite zero e pressione a tecla Enter.
- Clique com o botão direito do mouse sobre uma das colunas do gráfico e escolha Formatar Série de Dados. No painel à direita, altere a Largura do Espaçamento para 30% e a Sobreposição de Séries para 100%.
- Clique em uma das colunas da série “vendas”.
- Clique em Linha de preenchimento (ícone do balde), clique em Preenchimento, marque a opção Preenchimento sólido com cinza.
- Clique em uma das colunas da série “Acima” e altere o preenchimento para verde.
Veja o resultado:
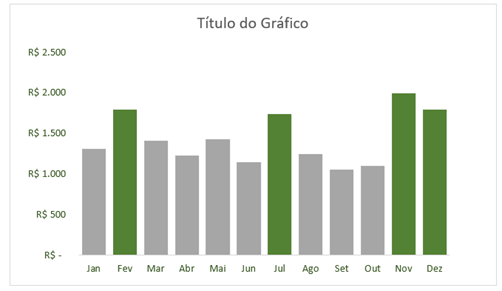
Faça testes, alterando os valores da coluna vendas e veja que o gráfico muda as cores automaticamente.
Baixe o Infográfico Tipos de Gráficos do ExcelAdicionando linha de meta
- Selecione o intervalo E3:E14 e pressione Ctrl+C para copiar.
- Clique no gráfico e pressione Ctrl+V para colar.
- Clique na série que foi adicionada e clique na guia Design → grupo Tipo Alterar Tipo de Gráfico. Altere o gráfico da série3 para Linhas com Marcadores.

- Clique em OK.
- Clique na linha com o botão direito do mouse e escolha Formatar Série de Dados.
- No painel que à direita clique no balde de preenchimento e em Linha, marque a opção Sem linha.
- Clique em Marcador e em Opções de Marcador.
- Marque a opção Interno e escolha o quarto marcador de cima para baixo.
- Aumente o tamanho para 8. Em Preenchimento marque a opção Preenchimento sólido e escolha cinza. Em Borda escolha Sem linha.
- Clique no último marcador para selecionar somente ele. Clique no sinal de + que aparece ao lado do gráfico e marque a caixa de seleção rótulo de dados.
- Clique na Área de Plotagem (fundo do gráfico perto de uma das colunas). Surgirá um contorno em volta da área, clique e arraste para dentro para diminuir a área.
Veja o resultado:

Contando os meses que bateram a meta
Para finalizar, vamos criar um título para o gráfico que mostre quantos meses bateram meta.
- Clique na célula F3.
- Clique na guia Fórmulas → grupo Biblioteca de Funções → Mais Funções → Estatística → CONT.SE.
- Em intervalo selecione os valores da coluna acima (D3: D14) e em critério digite >=1500.
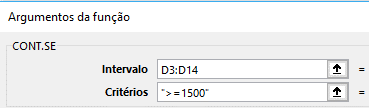
- Clique em OK. O resultado é a quantidade de meses que bateram a meta.
- Clique na célula G4
- Clique na guia Fórmulas → grupo Biblioteca de Funções → Texto → CONCATENAR.
- Em Texto1 clique na célula F4. Em Texto2 digite um espaço e em Texto3 digite: “meses tiveram vendas acima da meta”
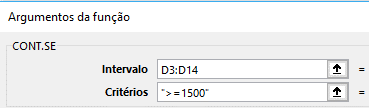
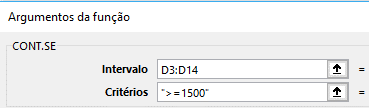
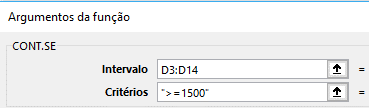
- Clique em Ok.
- Clique no título do gráfico.
- Na Barra de Fórmulas digite o sinal de igual e clique na célula G3.
Veja o resultado:
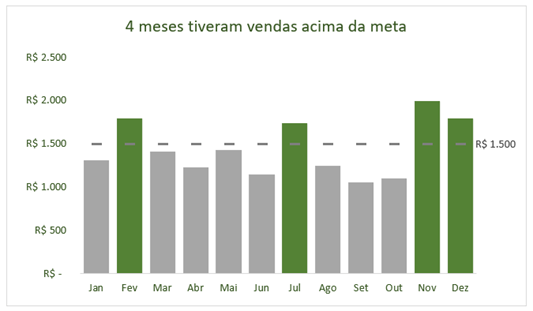
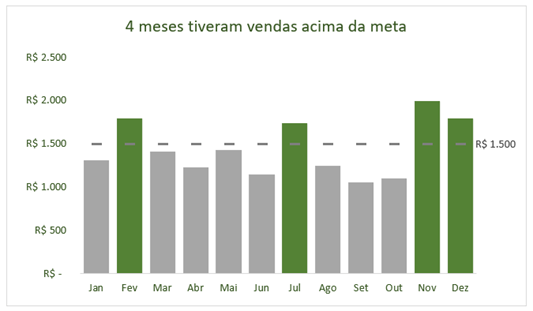
Se desejar, você pode ocultar as colunas de fórmulas. Porém, se optar por esta ação, configure o gráfico para mostrar dados em colunas ocultas.
Veja a videoaula sobre gráfico condicional no Excel.
Participe
O que achou do gráfico condicional no Excel?
Se este conteúdo foi relevante para você, use os botões de compartilhamento abaixo e convide seus amigos para que eles também fiquem sabendo deste material.
Um abraço e até próxima.
Baixe o Infográfico Tipos de Gráficos do ExcelBaixe seu Infográfico em formato PDF
Cadastre seu e-mail e receba o infográfico dos tipos de gráficos do Excel.