A Tabela Dinâmica no Excel é um recurso que tem por objetivo resumir uma grande quantidade de informação. É uma ferramenta muito poderosa para análise, resumo, gerenciamento de dados e tomada de decisão.
Usando a Tabela Dinâmica, você pode criar relatórios personalizados e automatizados.
Talvez você esteja se perguntando: o que eu consigo fazer usando uma Tabela Dinâmica no Excel? Veja a seguir algumas características da ferramenta:
- Usar informações de fontes de dados variadas;
- Criar um modelo de dados;
- Resumir dados com funções do Excel e criar cálculos personalizados;
- Trocar rapidamente a aparência, movendo dados entre linhas e colunas;
- Filtrar, classificar e agrupar para uma análise mais detalhada dos dados;
- Exibir o resultado em um relatório profissional;
- Usar a Tabela Dinâmica para criar um Dashboard.
Antes de criar a Tabela Dinâmica no Excel é importante que sua base de dados esteja organizada. Não tenha linhas ou colunas vazias, células mescladas ou números formatados como texto, por exemplo.
Faça uma “limpeza” nos dados antes de criar a Tabela Dinâmica.
Use uma Base de Dados Tabular
Para criar uma Tabela Dinâmica, os dados da sua planilha devem estar em formato tabular (ou formato de banco de dados), organizado com títulos de colunas e cada coluna armazenando um dado específico.
A figura a seguir mostra um exemplo de lista de dados para a criação de uma Tabela Dinâmica:
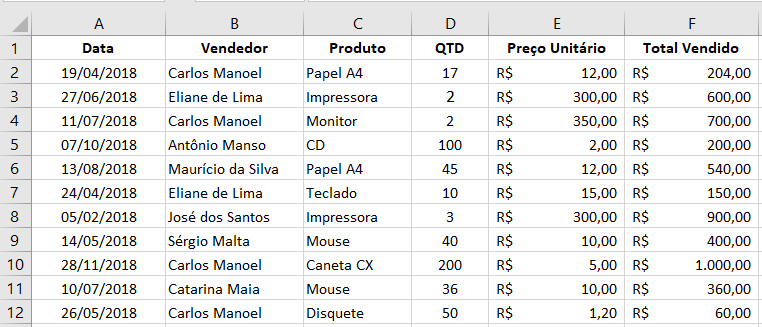
Os dados estão organizados em um formato tabular. A data sempre se encontra na coluna A, os vendedores na coluna B, o item que foi vendido na coluna C, a quantidade vendida na coluna D, o preço unitário na coluna E e o total vendido na coluna F.
Usando o exemplo da base de dados da figura 1, por meio da Tabela Dinâmica podemos responder às seguintes perguntas:
- Qual mês teve a maior quantidade de vendas?
- Quem é o melhor vendedor?
- Qual o produto mais vendido?
Não só perguntas, mas também resultados variados, como a porcentagem de vendas de cada vendedor e a comissão com base no total vendido.
Criando uma Tabela Dinâmica no Excel
É possível criar uma Tabela Dinâmica no Excel a partir de uma lista – que pode estar em uma única planilha ou em várias – ou de uma fonte de dados externa.
Quando você cria uma Tabela Dinâmica a partir dos dados da planilha, esses dados se tornam os dados de origem da Tabela Dinâmica.
Em uma Tabela Dinâmica a partir de dados externos, é criada uma conexão com uma fonte de dados que está armazenada fora do Excel, como por exemplo, em um programa de banco de dados (Microsoft Access ou Microsoft SQL Server).
Veja o passo a passo para criar uma Tabela Dinâmica no Excel usando dados de uma planilha.
Baixe a planilha para praticar
Ao clicar no link, a planilha será aberta no Excel online. Você vai clicar no menu Arquivo ➝ Criar uma Cópia ➝ Baixar uma Cópia.
- Com o arquivo aberto, clique em uma célula dentro do intervalo de dados.
- Não é necessário selecionar todo o intervalo, desde que sua base de dados não tenha linhas vazias em seu interior.
- Clique na guia Inserir → grupo Tabelas → Tabela Dinâmica.
- Será exibida a caixa de diálogo Criar Tabela Dinâmica. Em Tabela/Intervalo, verifique se o Excel selecionou todo o intervalo (‘Base de Dados’!$A$1:$F$90).
- Deixe marcado Nova Planilha.
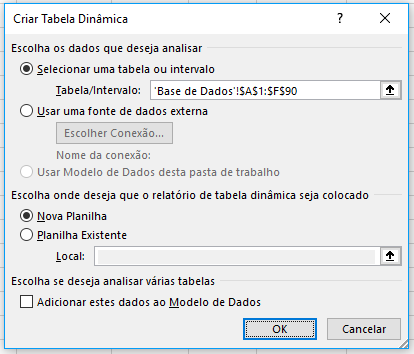
Observação: a opção Adicionar estes dados ao Modelo de Dados é um recurso que permite juntar dados de várias planilhas, relacionando-as. Este recurso está disponível a partir da versão 2013 do Excel.
- Clique em Ok. O Excel insere a Tabela Dinâmica em uma nova planilha.
Do lado esquerdo temos a Tabela Dinâmica (que está em branco) e à direita o painel lista de campos, dividido em duas seções: campo e layout.

Trabalhando com a Lista de Campos
Não existe segredo para criar a Tabela Dinâmica, porém você precisa entender como funciona cada área da seção layout na lista de campos.
Após entender o funcionamento, basta arrastar os campos para as áreas escolhidas. Veja a seguir a definição de cada área da seção layout.
Filtros: um filtro de relatório que ajuda a gerenciar a exibição de grandes quantidades dados.
Colunas: use para exibir campos em colunas na parte superior, um ao lado do outro.
Linhas: use para exibir campos em linhas do lado esquerdo, um abaixo do outro.
Valores: aqui é onde os dados são resumidos e os cálculos são feitos.
Para exemplo de nossa Tabela Dinâmica, arraste o campo Data para Filtros, o campo Produto para Colunas, o campo Vendedor para Linhas e o campo Total Vendido para Valores.
O resultado é a Tabela Dinâmica como mostrado na figura a seguir:
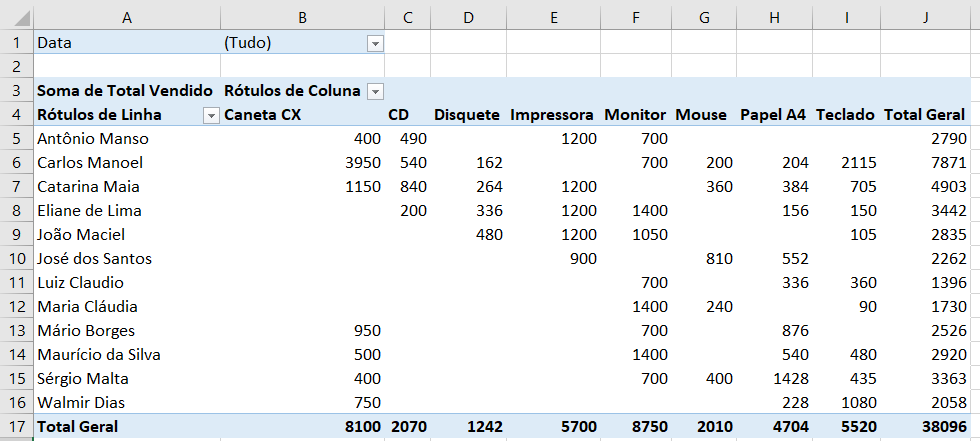
Observe que com apenas alguns cliques foi feito o resumo dos dados, com o total vendido por vendedor e produto. Na parte superior, em Filtros, é possível filtrar uma data específica .
O filtro também pode ser aplicado nos campos vendedor e produto.
A inserção dos campos é feita pelo painel lista de campos, logo entendemos que este painel é importante. Ele será exibido quando você clicar em uma célula dentro da Tabela Dinâmica.
Caso o painel não apareça ou você o tenha fechado, poderá exibi-lo novamente no seguinte caminho: guia Analisar → grupo Mostrar → Lista de Campos.
Modos de Visualização da Lista de Campos
Por padrão, é exibido o modo de visualização Seções Campos e Áreas Empilhadas, que é usado quando se tem um número pequeno de campos.
Porém, existem outros quatro modos de visualização que podem ser usados, ao clicar no botão Ferramentas na parte superior direita da lista de campos.
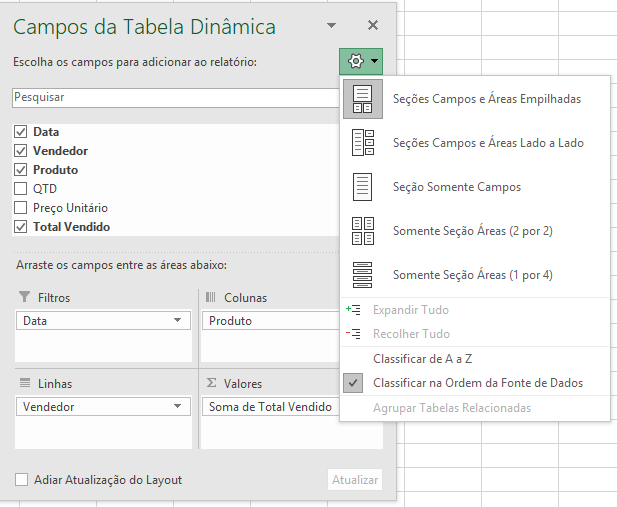
Clique nos modos de visualização e veja a alteração no painel lista de campos.
Independente do modo de visualização que escolher, você poderá adicionar os campos de três formas diferentes: marcando a caixa de seleção ao lado do nome do campo, clicando com o botão direito do mouse sobre o campo e arrastando-o da seção campo para a seção layout.
Formatação da Tabela Dinâmica
Os comandos de formatação padrão do Excel como cor de fonte, negrito e itálico funcionam normalmente na Tabela Dinâmica. No entanto, existe uma guia Design com estilos prontos para formatar a Tabela Dinâmica com apenas um clique, além de opções de alteração do layout.
Para acessar os comandos de formatação, use a guia Design e utilize as opções dos grupos Estilos de Tabela Dinâmica, Opções de Estilos de Tabela Dinâmica e Layout.
A título de exemplo de formatação, usei o Estilo de Tabela Dinâmica Média 7 e linhas em tiras. Além de formatos de número, negrito, cor de fonte, preenchimento das células, altura de linha, largura de coluna e linhas de grade ocultas.
Veja o resultado:
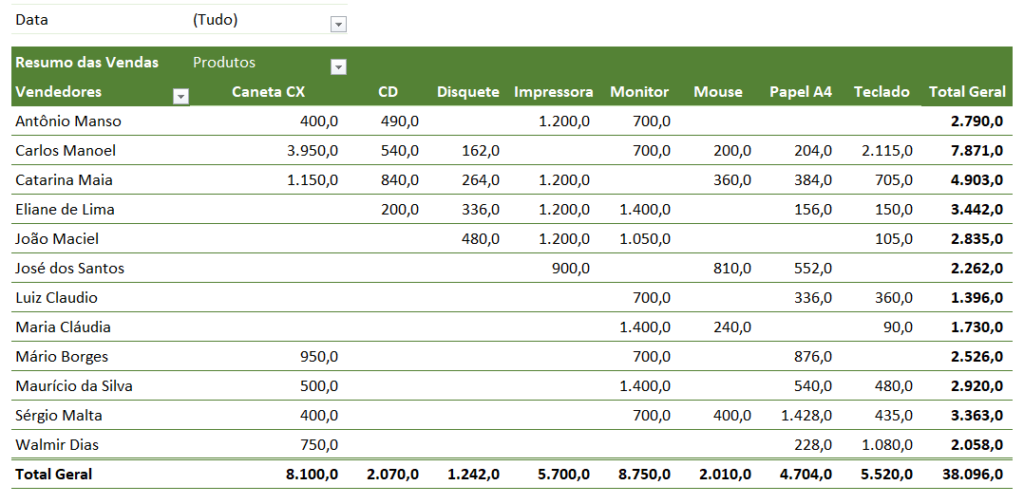
Este é o resultado do relatório e obviamente não é nem 10 % do que a Tabela Dinâmica pode fazer.
Não cabe mostrar todo o poder da Tabela Dinâmica em apenas um artigo, mas saiba que com a Tabela Dinâmica é possível:
- Exibir dados como um gráfico dinâmico;
- Filtrar informações usando segmentação de dados e linha do tempo;
- Agrupar campos por meses, trimestres e anos;
- Realizar cálculos usando campos calculados;
- Alterar a fórmula de resumo e exibir cálculos de formas diferentes.
Entre outros recursos que fazem desta ferramenta um recurso poderosíssimo.
Assista a videoaula sobre Tabela Dinâmica no Excel:
Dashboard com Tabela Dinâmica
Ao usar uma Tabela Dinâmica, as possibilidades são enormes. Você pode criar de relatórios simples a dashboards profissionais.
A figura a seguir exibe um dashboard de vendas anuais feito com Tabela Dinâmica (não só usando Tabela Dinâmica). Dificilmente você conseguirá elaborar planilhas profissionais usando apenas 1 recurso do Excel.

Digamos que 80% do dashboard usou Tabela Dinâmica (e seus recursos, como gráfico e segmentação de dados). Temos também algumas fórmulas e uma programação VBA para exportar o dashboard em formato PDF.
A combinação das ferramentas, seu conhecimento e criatividade podem gerar resultados fantásticos.
Mais sobre Tabela Dinâmica
O que você aprendeu neste artigo é a parte fundamental para criação de tabelas dinâmicas no Excel. Porém, existe uma gama muito grande de recursos desta ferramenta.
Veja a seguir, algumas videoaulas mais avançadas sobre tabela dinâmica no Excel:
Conectar duas Tabelas com Segmentação de Dados
Participe
O que achou da Tabela Dinâmica no Excel? Deixe sua opinião nos comentários.
Se este conteúdo foi relevante para você, convide seus amigos para que eles também fiquem sabendo deste material.
Um abraço e até a próxima.


Um dos melhores materiais que consegui até hoje. Parabéns!!!!
Que bom, fico feliz que tenha gostado.