Quando falamos em ÍNDICE e CORRESP estamos combinando duas funções do Excel. E esta combinação gera uma fórmula que torna possível buscar informações em qualquer direção da planilha.
Neste artigo, você vai aprender a:
- Usar a função CORRESP;
- Usar a função ÍNDICE;
- Combinar ÍNDICE e CORRESP para gerar uma poderosa fórmula de pesquisa.
Estudo de caso: vendas de produto e mês
Para explicar as funções ÍNDICE e CORRESP, usarei uma planilha onde você digita o nome de um produto, um mês e a fórmula retorna o total vendido. Veja:
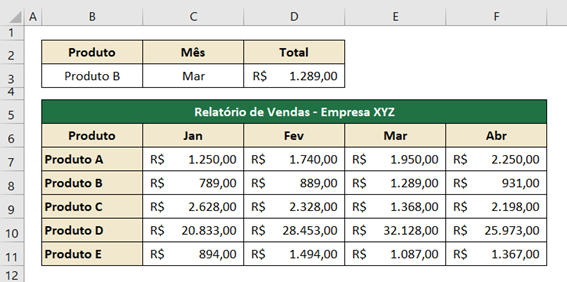
O resultado é R$ 1.289,00, usando o Produto B e o mês março. Como o Excel chegou a este resultado?
A área branca é a matriz de dados. É como se eu dissesse assim: Excel, traz a informação que está na linha 2 e coluna 3 da matriz.
La colazione con Cereali Nestlé Fitness anabolizzanti online – oneshop.it: attrezzi fitness, apparecchi per la salute e la bellezza
Então nós temos a matriz em C7:F11, linha 2, coluna 3. É importante identificar que linha e coluna são contadas a partir do intervalo de matriz, e não dos endereços do Excel.
Por exemplo, a célula onde está o Produto B, é a linha 8 do Excel, mas na matriz, que inicia na linha 7, ela é a segunda linha.
Entenda como cada função funciona individualmente.
Função Índice
A função ÍNDICE retorna a informação na interseção de linha e coluna.
Sabe o jogo batalha naval? Então, ÍNDICE funciona assim. Você aponta as coordenadas e a função retorna a informação que está lá.
No caso do jogo, você acerta o navio adversário. A sintaxe da função ÍNDICE é:
=ÍNDICE (Matriz;Núm_linha;Núm_coluna)
Usando apenas a função ÍNDICE , a fórmula para retornar o total vendido ficaria assim:
=ÍNDICE(C7:F11;2;3)
Ou seja, dentro da matriz, eu quero a informação da linha 2 e coluna 3.
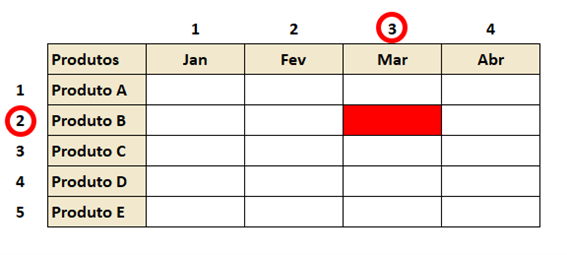
Veja que neste caso, tive que contar para saber a posição das informações: produto B na linha 2 e março na coluna 3. Existem 2 problemas aí:
- Identificar manualmente a posição das informações.
- A fórmula não atualiza se trocarmos o mês e/ou o produto.
É justamente aqui que a função CORRESP entra, pois ela traz a posição da informação. Logo, não precisarei contar manualmente.
Função Corresp
A função CORRESP retorna a posição da informação dentro de uma matriz. Sua sintaxe é:
=CORRESP(Valor_procurado;Matriz_procurada;Tipo_correspondência)
Em nosso exemplo, vamos usar a função CORRESP duas vezes.
Para retornar a posição do produto: CORRESP(B3;B7:B11;0) o resultado é 2.
Para retornar a posição do mês: CORRESP(C3;C6:F6;0) o resultado é 3.
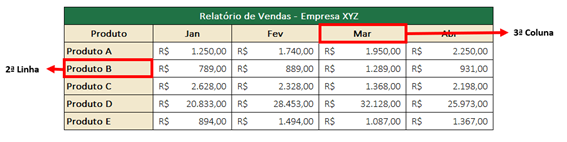
Observação: o zero na função CORRESP significa um tipo de correspondência exata. O valor procurado tem que ser exato. È o mesmo conceito usando na função PROCV
Juntando as funções, temos o seguinte resultado:
=ÍNDICE(C7:F11;CORRESP(B3;B7:B11;0);CORRESP(C3;C6:F6;0))
Usando Índice e Corresp
Você pode usar a fórmula completa como mostrei acima na célula D3 para retornar o resultado. Eu prefiro usar o assistente de função. Veja o passo a passo a seguir:
- Com o arquivo aberto, clique na célula D3.
- Clique na guia Fórmulas → grupo Biblioteca de Funções → Pesquisa e Referência → ÍNDICE.
- Será exibida a caixa Selecionar argumentos. Deixe marcada a primeira opção e clique em OK.
- Em Matriz, selecione o intervalo C7:F11 (intervalo dos valores). Em Núm_linha, clique na seta ao lado da barra de fórmulas e insira a função CORRESP.
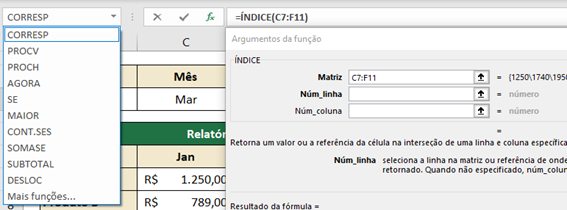
- Em Valor_procurado, clique na célula B3 (produto a ser procurado). Em Matriz_procurada, selecione o intervalo B7:B11 (lista de produtos). Em Tipo_correspondência, digite zero.
- Não clique em OK. Na barra de fórmulas, clique sobre a função ÍNDICE.
- Clique no argumento Núm_coluna. Novamente clique na seta ao lado da barra de fórmulas e insira a função CORRESP.
- Em Valor_procurado, clique na célula C3 (mês). Em Matriz_procurada, selecione o intervalo C6:F6 (lista de meses). Em Tipo_correspondência, digite zero.
- Agora sim, clique em OK. O resultado retornado é R$ 1.289,00.
Altere o produto e o mês e veja a atualização no resultado.
Assista a videoaula sobre Índice e Corresp no Excel:
Mais sobre Índice e Corresp
Este foi um exemplo de pesquisa. A seguir, uma lista de variações da combinação Índice e Corresp:
Pesquisa com Índice e Corresp → link para a videoaula
Pesquisa com múltiplos critérios → link para a videoaula
Relatório de Vendas Automático → link para a videoaula
Participe
O que achou da combinação Índice e Corresp no Excel? Deixe sua opinião nos comentários.
Se este conteúdo foi relevante para você, convide seus amigos para que eles também fiquem sabendo deste material.
Um abraço e até a próxima.

