Neste artigo, você aprenderá a criar um gráfico semáforo no Excel. Este gráfico pode ser usado para análise de desempenho.
Para este exemplo, as cores do semáforo vão representar o desempenho das vendas ao longo de 12 meses.
Este não é um gráfico nativo do Excel. O que vamos fazer é combinar um gráfico de coluna agrupada, ferramentas de desenho e trabalhar com os elementos do gráfico.
Gráfico semáforo no Excel – fórmulas
Iniciaremos criando uma fórmula para somar os valores de vendas. Em seguida, calcular o resultado das vendas de acordo com os parâmetros da tabela a seguir:
| De | Até | Situação |
| 0 | 49.999 | Ruim – sinal vermelho |
| 50.000 | 59.999 | Bom – sinal amarelo |
| 60.000 | Em diante | Ótimo – sinal verde |
O resultado deverá retornar a letra l minúscula formatada com a fonte Wingdings.
- Clique aqui para acessar a pasta com o arquivo de exemplo.
- Com arquivo aberto, clique na célula C16.
- Digite a fórmula =SOMA(C3:C14) e pressione a tecla Enter.
- Clique na célula G4.
- Clique na guia Fórmulas → grupo Biblioteca de Funções → Lógica → SE.
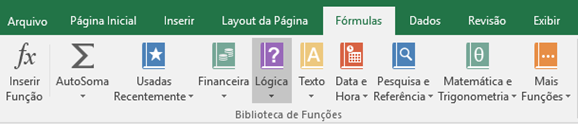
- Em Teste_lógico, clique na célula C16, digite o sinal de menor (<) e digite 49999. Estamos testando se o valor das vendas é menor do que 49999. Em Valor_se_verdadeiro, digite “l” (l minúsculo). Em Valor_se_falso, digite duas aspas duplas (“”).

- Clique em OK. Altere a cor de fonte para vermelho.
- Clique na célula G5.
- Clique na guia Fórmulas → grupo Biblioteca de Funções → Lógica → SE.
- Em Teste_lógico, clique na seta ao lado da barra de fórmulas e insira a função E.

- Em Lógico1, clique na célula C16, digite o sinal de maior ou igual (>=) e digite 50000. Em Lógico2, clique na célula C16, digite o sinal de menor ou igual (<=) e digite 59999. Estamos testando se o valor das vendas está entre 50000 e 59999.
- Não clique em Ok. Na barra de fórmulas, clique na função SE.
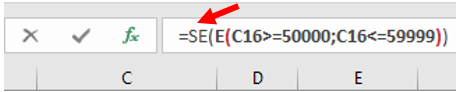
- Em Valor_se_verdadeiro, digite “l’ (l minúsculo). Em Valor_se_falso, digite duas aspas duplas (“”).
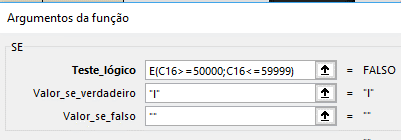
- Clique em OK. Altere a cor de fonte para amarelo.
- Clique na célula G6.
- Clique na guia Fórmulas → grupo Biblioteca de Funções → Lógica → SE.
- Em Teste_lógico, clique na célula C16, digite o sinal de maior ou igual (>=) e digite 60000. Estamos testando se o valor das vendas é maior ou igual a 60000. Em Valor_se_verdadeiro, digite “l” (l minúsculo). Em Valor_se_falso, digite duas aspas duplas (“”).
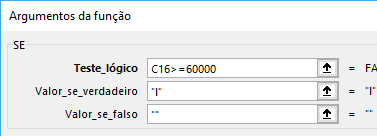
- Clique em OK. Altere a cor de fonte para verde.
- Selecione o intervalo G4:G6 e na guia Página Inicial, altere a fonte para Wingdings.
O resultado deve mostrar um círculo vermelho na célula G4, já que o total de vendas é 12.500 e se encontra na faixa do primeiro teste.
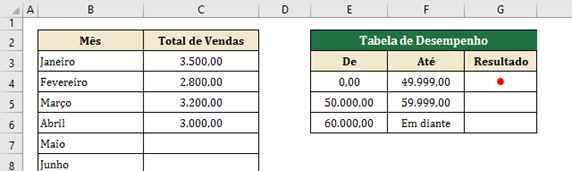
Após criar as fórmulas, vamos desenhar o semáforo.
Gráfico semáforo no Excel – formas
O gráfico semáforo no Excel será criado com ferramentas de desenho e personalizado com com cores e efeitos.
- Clique em uma célula vazia da planilha.
- Clique na guia Inserir → grupo Ilustrações → Formas → Retângulo.
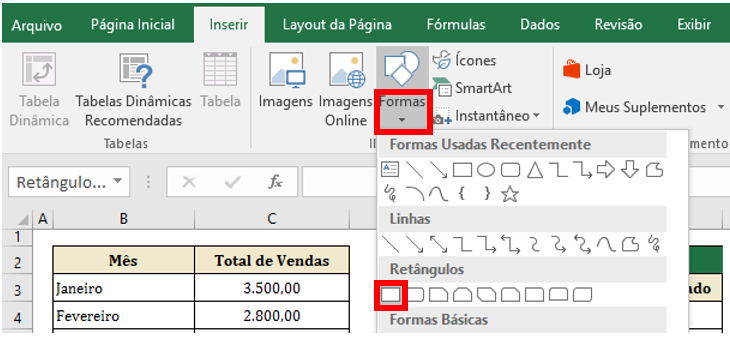
- Clique na planilha para inserir a forma.
- Clique com o botão direito do mouse sobre a forma e escolha Formatar Forma.
- No painel à direita, clique em Linha de Preenchimento (ícone do balde). Em Preenchimento, marque a opção Preenchimento de gradiente.
- Configure como Linear com 3 marcas: 0% preto; 50% cinza claro 75%; 100% preto.
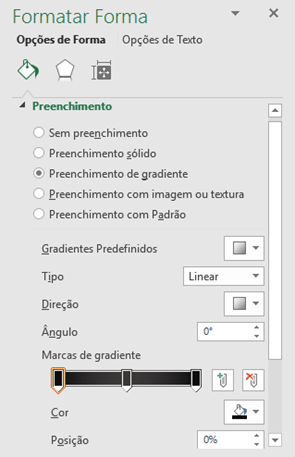
- Clique em Linha e marque a opção Sem linha.
- Clique em Efeitos (ao lado do balde).
- Em Bisel superior, escolha o primeiro bisel da lista. Altere Largura e Altura para 10 pt.
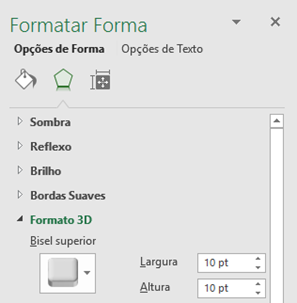
- Clique em Propriedades de Tamanho (ao lado de Efeitos).
- Em Tamanho, altere a Altura para 6 cm e Largura para 2,5 cm.

Duplicando o retângulo
- Clique no retângulo e pressione Ctrl+C para copiar.
- Clique em uma célula da planilha e pressione Ctrl+V para colar.
- No painel à direita, em Propriedade de Tamanho, altere altura para 4 cm e largura para 0,6 cm.
- Clique na guia Formatar → grupo Organizar → Recuar.
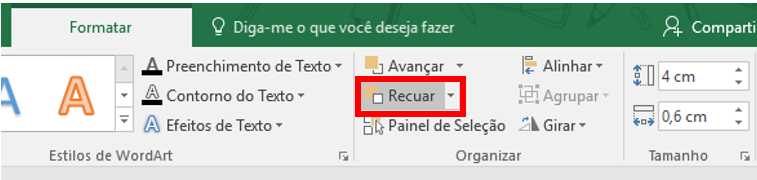
- No mesmo grupo Organizar, clique em Alinhar → Centralizar.
- Posicione-o na parte inferior do primeiro retângulo.
Inserindo elipse
Agora vamos criar os pontos luminosos do semáforo.
- Clique na guia Inserir → grupo Ilustrações → Formas → Elipse.
- Clique na planilha para inserir a forma.
- Clique com o botão direito do mouse sobre a forma e escolha Formatar Forma.
- No painel à direita, clique em Linha de Preenchimento (ícone do balde) e escolha branco 25%.
- Clique em Linha e marque a opção Sem linha.
- Clique em Propriedades de Tamanho. Em Tamanho, altere a largura e altura para 1,5 cm.
- Mantenha a elipse selecionada e pressione Ctrl+C para copiar.
- Clique em uma célula vazia da planilha e pressione Ctrl+V para colar.
- Pressione Ctrl+V novamente para fazer uma nova cópia.
- Posicione-as dentro do retângulo.
- Selecione as três elipses (mantenha a tecla Shift pressionada para selecionar as formas).
- Clique na guia Formatar → grupo Organizar → Alinhar → Distribuir na Vertical.
- Clique novamente em Alinhar e escolha Alinhar à Esquerda.
Veja o resultado:

Inserindo caixa de texto
Agora vamos criar caixas de textos para exibir as elipses formatadas de acordo com os critérios.
- Clique em uma célula vazia da planilha
- Clique na guia Inserir → grupo Ilustrações → Formas → Caixa de Texto.
- Clique na planilha para inserir a forma.
- Na barra de fórmulas, digite o sinal de igual, clique na célula G4 e pressione a tecla Enter.
- Na guia Página Inicial, altere a fonte para Wingdings e tamanho 75.
- Posicione a caixa de texto na frente da primeira elipse do semáforo

- Clique em uma célula vazia da planilha.
- Clique na guia Inserir → grupo Ilustrações → Formas → Caixa de Texto.
- Clique na planilha para inserir a forma.
- Na barra de fórmulas, digite o sinal de igual, clique na célula G5 e pressione a tecla Enter.
- Na guia Página Inicial, altere a fonte para Wingdings e tamanho 75.
- Digite 37500 na célula C7. Veja que o vermelho “apagou” e “acendeu” o amarelo.
- Posicione a caixa de texto na frente da segunda elipse do semáforo.
- Clique em uma célula vazia da planilha.
- Clique na guia Inserir → grupo Ilustrações → Formas → Caixa de Texto.
- Clique na planilha para inserir a forma.
- Na barra de fórmulas, digite o sinal de igual, clique na célula G6 e pressione a tecla Enter.
- Na guia Página Inicial, altere a fonte para Wingdings e tamanho 75.
- Digite 11000 na célula C8. Veja que o amarelo “apagou” e “acendeu” o verde.
Agrupando as formas
Para finalizar, vamos agrupar as formas e ocultar as colunas com fórmulas.
- Clique em uma célula vazia da planilha.
- Clique na guia Página Inicial → grupo Edição → Localizar e Selecionar → ir para Especial.
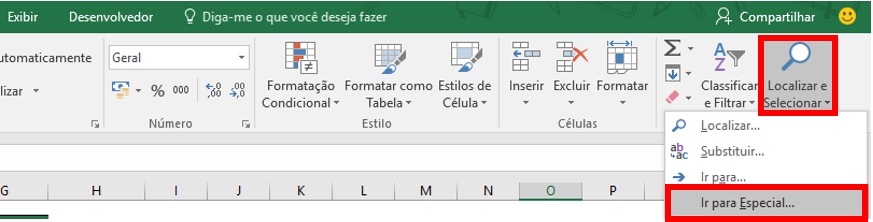
- Na caixa Ir para especial, marque a opção Objetos e clique em Ok.
- Todas as formas foram selecionadas.
- Clique na guia Formatar → grupo Organizar → Agrupar → Agrupar.
- Os objetos foram agrupados.
- Clique na letra E no cabeçalho de colunas e arraste até a coluna G para selecionar as colunas.
- Clique com o botão direito do mouse sobre uma das colunas e escolha Ocultar.
- Arraste o gráfico para que fique ao lado dos dados
Veja o resultado:

Altere os valores das vendas e veja a alteração no gráfico.
Veja a videoaula sobre gráfico semáforo no Excel.
Participe
O que achou do gráfico semáforo no Excel?
Se este conteúdo foi relevante para você, use os botões de compartilhamento abaixo e convide seus amigos para que eles também fiquem sabendo deste material.
Um abraço e até próxima.

