Neste artigo, você aprenderá a criar um Gráfico de Bullet Vertical no Excel. Este gráfico tem o objetivo de analisar desempenho, assim como o gráfico de velocímetro.
Para o nosso exemplo, vou usar uma escala que vai informar o desempenho de acordo com o valor das vendas.
| Escala | Valor |
| Ruim | 3.000,00 |
| Regular | 3.000,00 |
| Bom | 4.000,00 |
| Vendas | 5.000,00 |
| Meta | 8.000,00 |
A tabela informa que valores de 0 a 3.000 = ruim. De 3001 a 6.000 = regular e de 6.001 até 10.000 = bom. Vendas é o valor atual das vendas para o exemplo. E a meta é de 8.000.
O interessante do gráfico de bullet é que ele ocupa pouco espaço na planilha, informa o desempenho das vendas e mostra se estamos perto ou longe da meta.
Vamos criar um gráfico de coluna empilhada e trabalhar com os elementos do gráfico.
Gráfico de bullet Vertical no Excel
Iniciaremos com a criação do gráfico de coluna empilhada.
- Clique aqui para acessar a pasta com o arquivo de exemplo.
- Com arquivo aberto, selecione o intervalo B3:C8.
- Clique na guia Inserir → grupo Gráficos → Inserir Gráfico de Colunas ou de Barras → Coluna Empilhada.
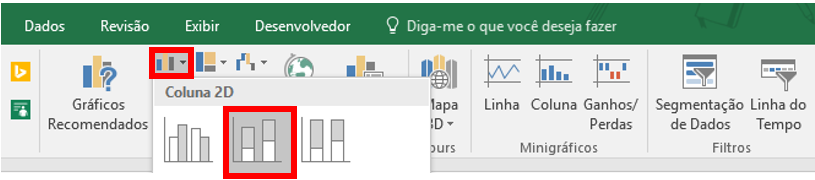
- Mantenha o gráfico selecionado.
- Clique na guia Design → grupo Dados → Alternar Linha/Coluna.
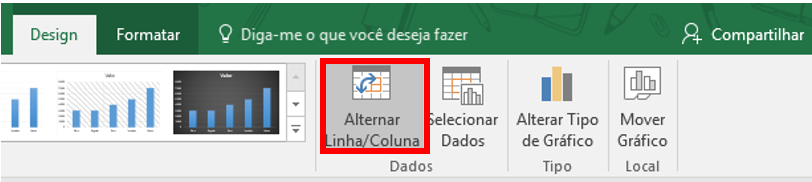
Como resultado, as séries ficaram empilhadas. Após criar o gráfico, vamos formatá-lo.
Gráfico de bullet Vertical no Excel – formatação
- Clique em uma das séries do gráfico (pode ser qualquer uma).
- Clique na guia Design → grupo Tipo → Alterar Tipo de Gráfico.
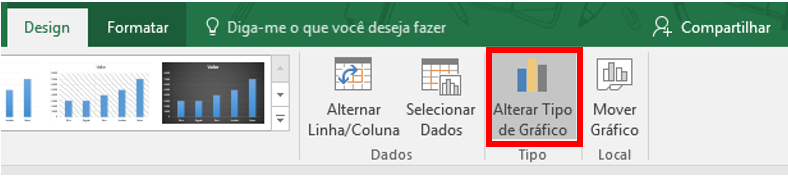
- Na série Vendas, marque a caixa de seleção Eixo secundário. Na série Meta, marque a caixa de seleção Eixo Secundário e altere o tipo de gráfico para Linhas com Marcadores.
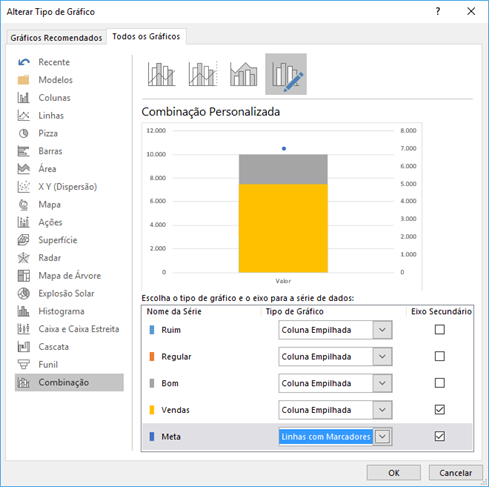
- Clique em OK. Mantenha o gráfico selecionado.
- Na guia Página Inicial altere a fonte para Calibri e cor preto.
- Clique nas linhas de grade (linhas no fundo do gráfico) e pressione a tecla Delete.
- Exclua também o eixo horizontal e o eixo vertical secundário.
- Clique com o botão direito do mouse sobre o eixo vertical e escolha Formatar Eixo.
- Em Mínimo, digite zero e pressione a tecla Enter. Em máximo, digite 10000 e pressione a tecla Enter.
- Em Unidade Principal, digite 2000 e pressione a tecla Enter. Clique em Marcas de Escala e em Tipo principal, escolha Externo. Em Linha de Preenchimento, configure a linha com cor preto.
- Clique com o botão direito do mouse sobre a série “Bom” e escolha Formatar Série de Dados. Em Largura do Espaçamento, altere para zero.
- Clique com o botão direito do mouse sobre o marcador da série “Meta” e escolha Formatar Série de Dados.
- Clique em Linha de Preenchimento (ícone do balde), em Marcador, clique em Opções de Marcador, marque a opção Interno, escolha o sétimo da lista, altere o tamanho para 25 e Sem linha.
- Clique com o botão direito do mouse sobre a série “Ruim” e escolha Formatar Série de Dados.
- Clique em Linha de Preenchimento (ícone do balde), em Preenchimento marque a opção Preenchimento Sólido e cor cinza escuro.
- Mantenha o painel aberto, vá clicando nas séries e alterando o preenchimento.
- A série “Regular” terá um preenchimento com cinza mais claro. A série “Bom” terá um preenchimento com cinza mais claro ainda e a série “Vendas” com preenchimento preto.
- Clique na guia Formatar → grupo Seleção Atual → Elementos do Gráfico → Área do Gráfico.

- Na guia Formatar → grupo Tamanho, altere a Altura para 10 e a Largura para 3,5.
- Ainda na guia Formatar → grupo Estilos de Forma, configure o Preenchimento da Forma como Sem Preenchimento e o Contorno da Forma como Sem Contorno.
Veja o resultado:
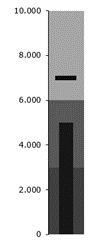
Para finalizar, vamos inserir um título usando uma caixa de texto.
Inserindo caixa de texto
- Clique em uma célula da planilha para tirar a seleção do gráfico.
- Clique na guia Inserir → grupo Ilustrações → Formas → Caixa de Texto.
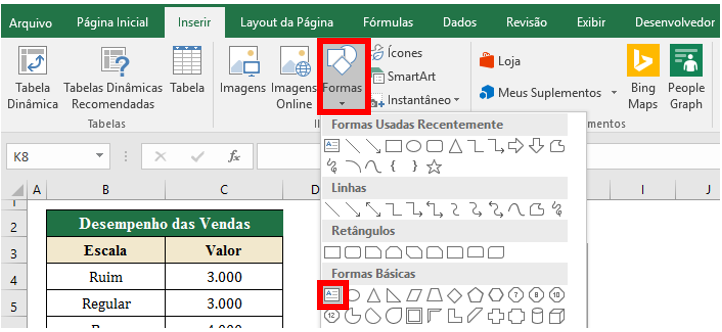
- Clique na planilha para inserir a forma.
- Digite: “Desempenho de Vendas”, pressione a tecla Enter, “(março/2020)“.
- Formate com fonte Calibri, tamanho 10 e negrito no texto “Desempenho das Vendas”.
- Posicione-o acima do gráfico.
Veja o resultado:
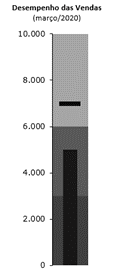
Altere o valor das vendas na célula C7 e veja a alteração no gráfico. Se você inserir um valor maior que 7000 (que é a meta) verá a barra das vendas passar o “traço” da meta.
O gráfico de bullet nos proporciona essa excelente análise: se estamos dentro de uma categoria e se a meta foi atingida ou não.
Veja a videoaula sobre gráfico de bullet no Excel.
Participe
O que achou do gráfico de bullet vertical no Excel?
Se este conteúdo foi relevante para você, use os botões de compartilhamento abaixo e convide seus amigos para que eles também fiquem sabendo deste material.
Um abraço e até próxima.

