Gerenciador de Nomes do Excel permite substituir uma fórmula complexa por um nome amigável. Também é possível criar intervalos por meio deste recurso.
Neste post, você aprenderá 3 usos do gerenciador de nomes do Excel:
- Fórmula.
- Intervalo nomeado para a função PROCV.
- Intervalo dinâmico para uma tabela dinâmica.
Clique aqui para baixar o arquivo de exemplo.
Usando nomes como referência
Todas as células no Excel possuem um nome. A1, A2, B3, C5… Estes nomes são usados nos cálculos. Porém, você pode alterar este nome padrão e usar algo mais significativo.
Vamos ao primeiro exemplo, que consiste em nomear duas células e em seguida usar os nomes em uma operação matemática.
- Com o arquivo aberto, clique na planilha Salários.
- Selecione a célula B2. Na Caixa de nome digite salário e pressione a tecla Enter.
- Selecione a célula C2. Na Caixa de nome digite desconto e pressione a tecla Enter.
- Para calcular o salário liquido na célula D2, digite a fórmula: =salario-desconto e pressione a tecla Enter.
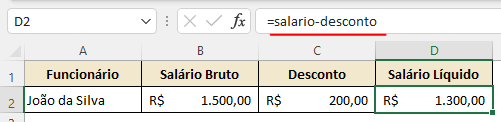
A Caixa de nome é um atalho para criar nomes. Outro caminho é clicar na guia Fórmulas → grupo Nomes Definidos → Definir Nome.
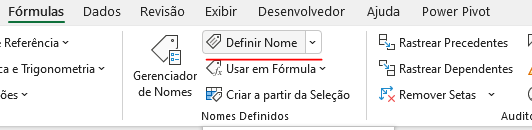
Para editar, excluir ou criar nomes, use a opção Gerenciador de Nomes, no mesmo grupo Nomes Definidos.
Veja aqui mais detalhes sobre o Gerenciador de Nomes.
Este foi o primeiro exemplo. Simples, só para você entender o funcionamento dos nomes no Excel.
Usando intervalo nomeado na PROCV
O segundo exemplo usará um intervalo nomeado na função PROCV. Vamos ao passo a passo.
- Clique na planilha Tabela de Desconto.
- Selecione o intervalo B3:C9. Na Caixa de nome digite Tabela e pressione a tecla Enter.
- Clique na planilha Peças.
- Na célula E3, digite a fórmula: =PROCV(B3;tabela;2;1) e pressione a tecla Enter.
- Clique na célula E6 e copie a fórmula para baixo.
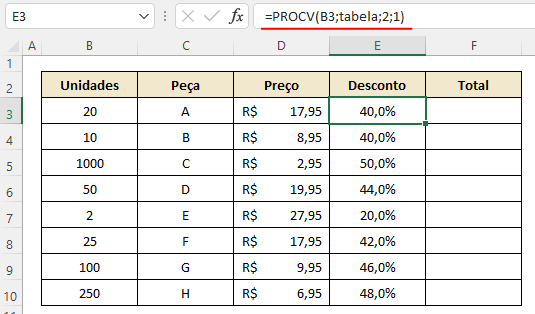
- Para calcular o total, use a fórmula =D3-D3*E3 na célula F3.
Uma das vantagens de usar o intervalo nomeado é não precisar fixar a referência usando o $. Por padrão, um nome é uma referência absoluta.
Usando um nome de Tabela
O último exemplo usará um nome de tabela para criar um intervalo dinâmico para uma tabela dinâmica.
O objetivo é fazer com que, ao adicionar informações na base de dados, estes novos dados entrem automaticamente no intervalo dos dados de origem da tabela dinâmica. Vamos ao passo passo.
- Clique na planilha Base de Dados.
- Clique em uma célula dentro do intervalo de dados.
- Clique na guia Inserir → grupo Tabelas → Tabela.
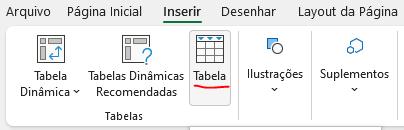
- Será exibida a caixa de diálogo para a configuração da tabela.
- Verifique se o intervalo está indo até a linha 500 e se a caixa Minha tabela tem cabeçalhos está marcada.
- Clique em OK.
Com uma célula selecionada dentro da tabela, será exibida a guia Design de Tabela, onde é possível fazer algumas configurações.
Veja na grupo Propriedades, que temos o nome da tabela como Tabela1.
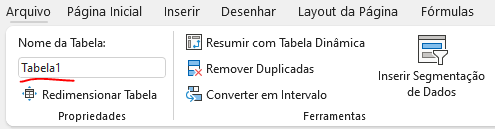
Pode deixar este nome ou alterar. Como exemplo, altere para Base.
Agora vamos criar a tabela dinâmica.
- Clique em uma célula dentro da tabela.
- Clique na guia Inserir → grupo Tabelas → Tabela Dinâmica.
- Veja que a configuração de tabela/intervalo já identificou o nome Base.
- Mantenha selecionado Nova Planilha e clique em OK.
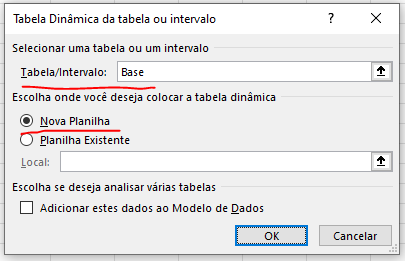
- Como exemplo, arraste o campo Vendedor para Linhas e o Total Vendido para Valores.
- Volte na planilha Base de Dados e adicione alguns registros de exemplo.
- Para que os novos dados adicionados apareçam na tabela dinâmica, clique na planilha da tabela dinâmica, clique na guia Análise de Tabela Dinâmica → Atualizar.
Esta é uma das vantagens de usar a tabela. O intervalo aumenta automaticamente, e no exemplo da tabela dinâmica, basta clicar no botão Atualizar.
Veja a videoaula sobre Gerenciador de Nomes do Excel
Participe
O que achou do Gerenciador de Nomes do Excel?
Se este conteúdo foi relevante para você, use os botões de compartilhamento abaixo e convide seus amigos para que eles também fiquem sabendo deste material.
Um abraço e até próxima.


Muito legal o tutorial está me ajudando tanto e já consegui desbloquear as minhas dificuldades.
Olá Alfredo. Que bom que está ajudando.