Filtrar gráfico no Excel é um recurso que permite exibir quais pontos de dados ficam visíveis no gráfico.
Talvez você já tenha usado este recurso em um gráfico dinâmico, criado a partir de uma tabela dinâmica ou usando controles de formulário.
Mas não é necessário que o gráfico seja dinâmico para isso. Neste artigo, apresento 2 métodos para filtrar gráfico no Excel:
- Usando uma ferramenta do próprio gráfico
- Usando segmentação de dados
Filtrar gráfico no Excel – ferramenta
A partir da versão 2013 do Excel, é possível usar a ferramenta Filtros de Gráfico para filtrar os pontos de dados que deseja exibir no gráfico.
O objetivo é criar um gráfico de linhas e em seguida filtrar os dados. Vou usar o gráfico de linhas porque estou analisando dados ao longo do tempo.
Caso tenha dúvidas sobre qual tipo de gráfico usar, leia este artigo.
Vamos ao passo a passo.
Criação do gráfico
- Clique aqui para fazer o download do arquivo de exemplo.
Ao clicar no link, a planilha será aberta no Excel online. Você vai clicar no menu Arquivo ➝ Criar uma Cópia ➝ Baixar uma Cópia.
- Com o arquivo aberto, selecione o intervalo de dados (B2:L14).
- Clique na guia Inserir → grupo Gráficos → Inserir Gráfico de Linhas ou de Áreas → Linhas com Marcadores.
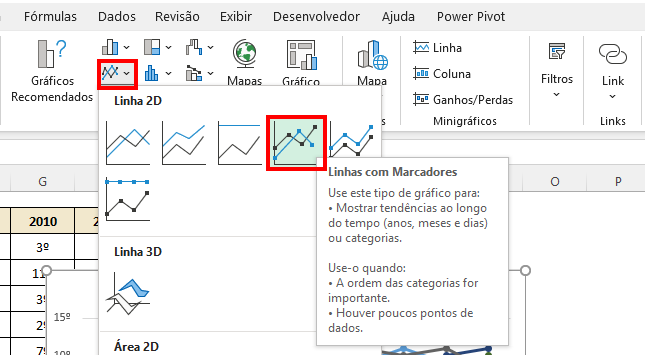
O Excel criou o gráfico com os dados selecionados.
- Mova o gráfico para a planilha Gráfico e aumente seu tamanho.
- Mantenha o gráfico selecionado e clique em Filtros de Gráfico.
- Desmarque a caixa Selecionar Tudo, marque a caixa Beija-Flor e clique em Aplicar.
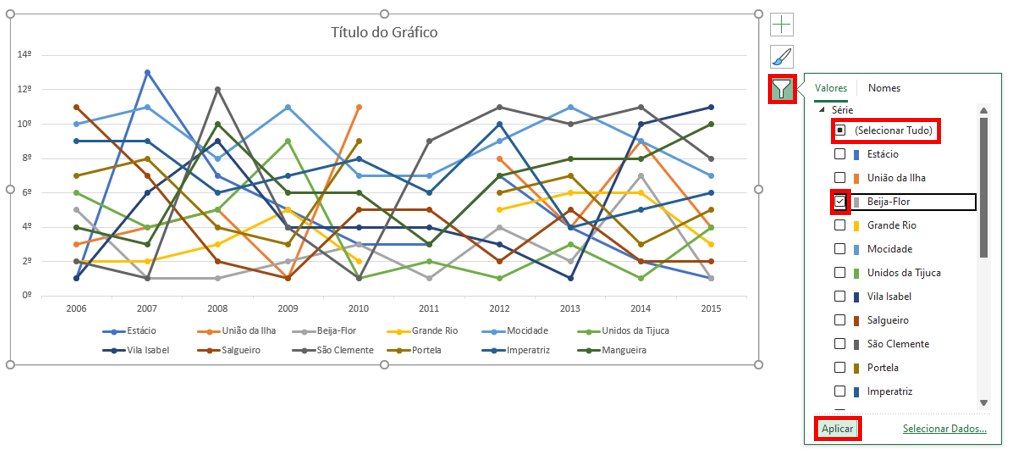
Chegamos ao objetivo, que é filtrar os dados do gráfico do Excel. Para melhorar a aparência, vamos configurar alguns elementos do gráfico.
Formatação do gráfico
- Remova a legenda e as linhas de grade.
- Clique com o botão direito do mouse sobre o eixo vertical e escolha Formatar Eixo. Marque a caixa de seleção Valores em ordem inversa.
- No painel Formatar Eixo, fixe o mínimo em 1 e o máximo em 12.
- Clique na guia Design → grupo Dados → Selecionar Dados. Na caixa Selecionar Fonte de Dados, clique em Células Ocultas e Vazias.
- Marque a opção Conectar pontos de dados com a linha. Clique em Ok em OK novamente.
- Use as guias Design e Formatar e aplique formatações de sua preferência.
Use outros filtros, compare duas ou mais agremiações. Teste o que você aprendeu.
Veja a videoaula usando Filtros de Gráfico.
Filtrar gráfico no Excel – segmentação de dados
O 2º exemplo de filtro de gráfico no Excel será com segmentação de dados.
Vamos ao passo a passo.
Criação do gráfico
- Clique aqui para fazer o download do arquivo de exemplo.
- Com arquivo aberto, selecione o intervalo de dados (B2:N17).
- Clique na guia Inserir → grupo Gráficos → Inserir Gráfico de Colunas ou de Barras → Coluna Agrupada.
- Clique em uma célula dentro do intervalo de dados.
- Clique na guia Inserir → grupo Tabelas → Tabela.
- Verifique se o intervalo está correto e se a caixa Minha tabela tem cabeçalhos está marcada.
- Clique em OK.
Com o intervalo convertido em tabela, é possível usar a segmentação de dados.
- Clique em uma célula dentro da tabela.
- Clique na guia Tabela de Design → Inserir Segmentação de Dados.
- Marque a caixa Produto e clique em OK.
- Clique nos produtos para filtrar.
- Aumente o tamanho do gráfico para visualizar.
- Alterne linha/coluna do gráfico.
Faça formatações no gráfico para melhorar a aparência. Veja o resultado:
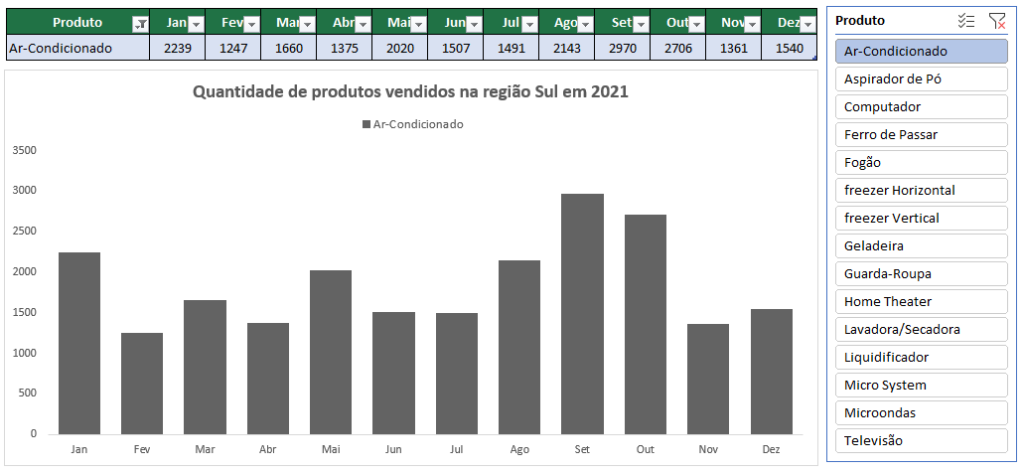
Clique nos botões para filtrar o gráfico.
Para comparar dois ou mais produtos, pressione a tecla Ctrl e vá clicando nos produtos.
Veja a videoaula usando Segmentação de Dados.
Neste artigo você aprendeu duas formas de filtrar dados no gráfico do Excel.
Participe
O que achou dos recursos de filtro no gráfico do Excel?
Se este conteúdo foi relevante para você, use os botões de compartilhamento abaixo e convide seus amigos para que eles também fiquem sabendo deste material.
Um abraço e até próxima.

