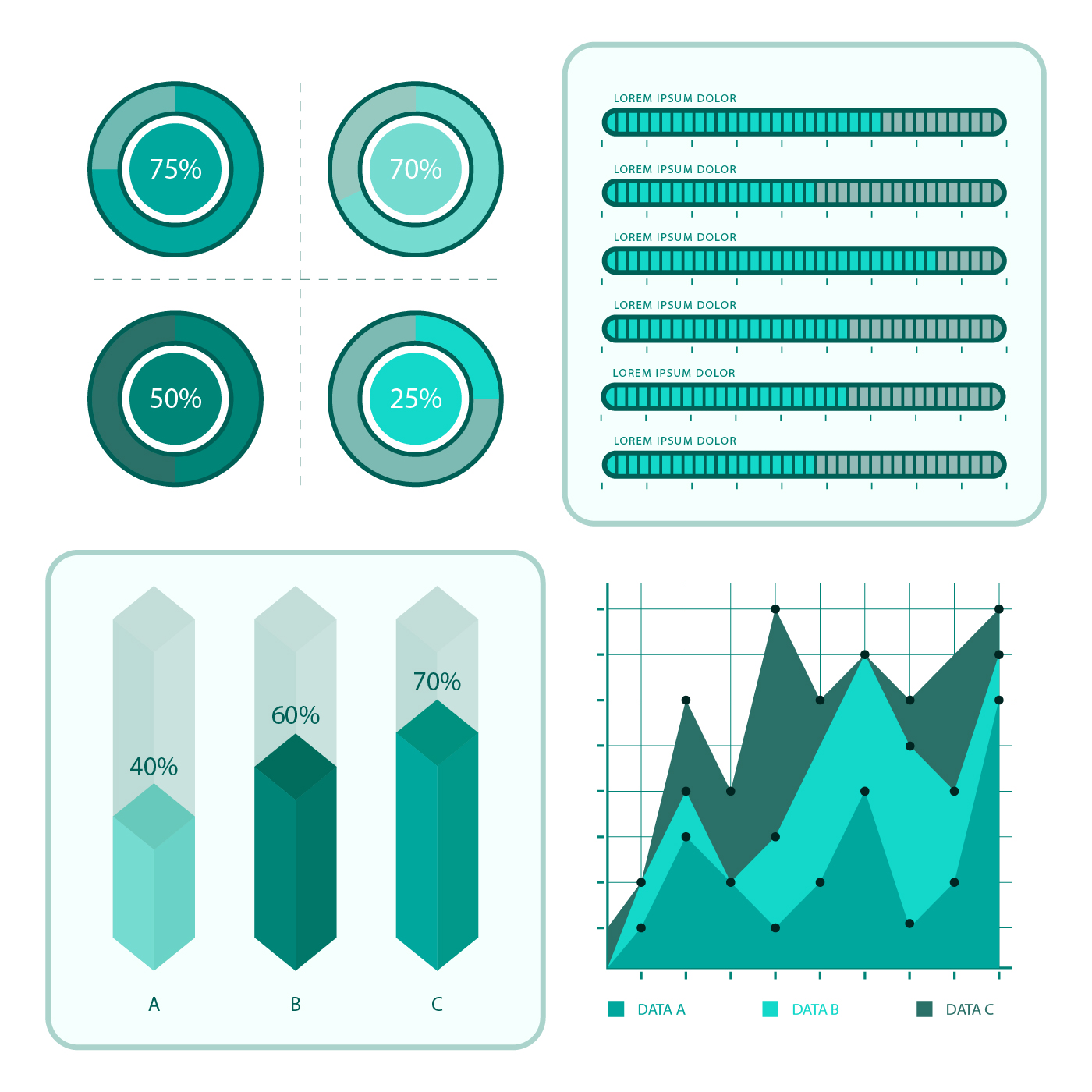Classificar gráfico do Excel é ordená-lo em ordem crescente ou decrescente. Para este exemplo, usarei uma planilha de produtos e valores de vendas.
Com a classificação, podemos identificar os produtos mais vendidos no gráfico de forma mais fácil.
Vamos ao passo a passo.
Classificar gráfico do Excel
Começaremos criando a fórmula para gerar uma posição única para cada valor.
- Clique aqui para fazer o download do arquivo de exemplo.
- Com arquivo aberto, clique na célula G3.
- Clique na guia Fórmulas → grupo Biblioteca de Funções → Mais Funções → Estatística → ORDEM.EQ.
- Em Núm, clique na célula C3 (o valor que queremos saber a posição). Em Ref, selecione o intervalo C3:C8 (coluna de valores) e pressione a tecla F4 para fixar a referência. Em Ordem, digite zero.

- Na barra de fórmulas, clique após o parêntese de fechamento da função, digite o sinal de adição, clique na seta ao lado da barra de fórmulas e insira a função CONT.SE.
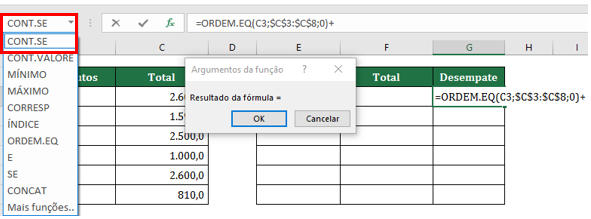
- Clique na função CONT.SE na barra de fórmulas. Em Intervalo, digite C3:C3, selecione somente o primeiro C3 e pressione a tecla F4 para fixar a referência. Em critérios, clique na célula C3.
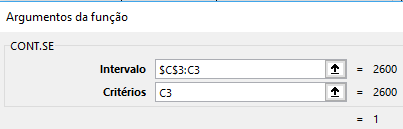
- Na barra de fórmulas, após o parêntese de fechamento da função CONT.SE, digite -1.
- A fórmula exibida na barra de fórmulas é: =ORDEM.EQ(C3;$C$3:$C$8;0)+CONT.SE($C$3:C3;C3)-1
- Clique em Ok e copie a fórmula para baixo.
- Como resultado, temos uma numeração exclusiva, de 1 a 6.
Baixe seu Infográfico em formato PDF
Cadastre seu e-mail e receba o infográfico dos tipos de gráficos do Excel.
Retornando valor e nome dos produtos
- Clique na célula F3.
- Clique na guia Fórmulas → grupo Biblioteca de Funções → Pesquisa e Referência → ÍNDICE.
- Na caixa selecionar argumentos, deixa marcada a primeira opção e clique em OK.
- Em Matriz, selecione o intervalo B3:C8 e pressione a tecla F4 para fixar a referência. Deixe o argumento Núm_linha em branco por enquanto. Em Núm_coluna, digite 2.
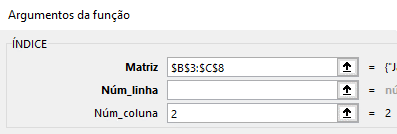
- Em Núm_linha, clique na seta ao lado da barra de fórmulas e insira a função CORRESP.
- Em Valor_procurado, digite LIN(A1).
- Em Matriz_procurada, selecione o intervalo G3:G8 e pressione a tecla F4 para fixar a referência.
- Em Tipo_correspondência, digite zero.

- A fórmula exibida na barra de fórmulas é: =ÍNDICE($B$3:$C$8;CORRESP(LIN(A1);$G$3:$G$8;0);2)
- Clique em Ok e copie a fórmula para baixo.
- Clique na célula F3, selecione a fórmula na barra de fórmulas e pressione Ctrl+C para copiar.
- Pressione a tecla Esc para sair da edição da fórmula.
- Clique na célula E3 e pressione Ctrl+V para colar.
- Altere o número da coluna da função ÍNDICE de 2 para 1.
- A fórmula exibida na barra de fórmulas é: =ÍNDICE($B$3:$C$8;CORRESP(LIN(A1);$G$3:$G$8;0);1)
- Pressione a tecla Enter. Clique na célula E3 e copie a fórmula para baixo.
Com estas fórmulas, criamos um desempate, caso tenha valores iguais no intervalo de dados.
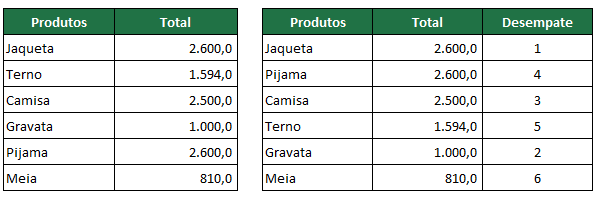
Se seus dados não têm valores iguais, não é necessário criar o desempate. Veja nesta aula.
Criando o gráfico
Vamos criar o gráfico com base nos valores retornados pelas fórmulas.
Baixe o Infográfico Tipos de Gráficos do Excel- Selecione o intervalo E2:F8.
- Clique na guia Inserir → grupo Gráficos → Inserir Gráfico de Colunas ou de Barras → Coluna Agrupada.
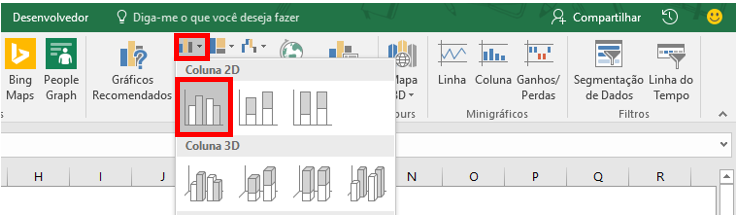
O gráfico foi criado com base nos dados selecionados.
Formatação do gráfico
Para finalizar, vamos aplicar algumas formatações e configurar elementos do gráfico.
- Altere o título do gráfico para: “Produtos mais vendidos na região Sudeste outubro/2021”. Aplique negrito.
- Exclua as linhas de grade.
- Clique com o botão direito do mouse sobre o eixo vertical e escolha Formatar Eixo. No painel à direita, em Mínimo, digite zero e pressione a tecla Enter.
- Clique em uma das colunas do gráfico. No painel à direita, em Largura do Espaçamento, digite 70.
Veja o resultado da formatação:
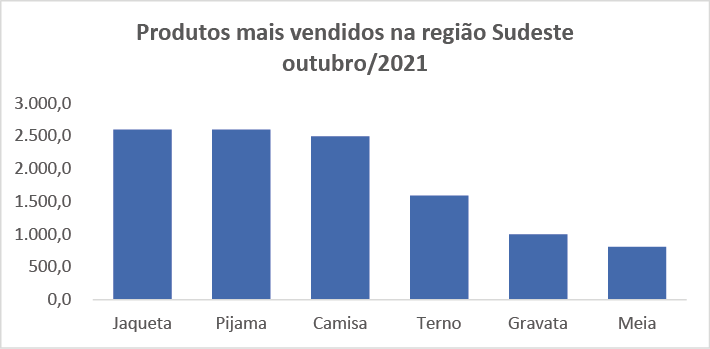
Altere um valor de vendas na coluna C e veja que o gráfico se ajusta automaticamente, exibindo os dados em ordem decrescente.
Veja a videoaula sobre desempatar valores do gráfico
Participe
O que achou da classificação do gráfico no Excel?
Se este conteúdo foi relevante para você, use os botões de compartilhamento abaixo e convide seus amigos para que eles também fiquem sabendo deste material.
Um abraço e até próxima.
Baixe o Infográfico Tipos de Gráficos do ExcelBaixe seu Infográfico em formato PDF
Cadastre seu e-mail e receba o infográfico dos tipos de gráficos do Excel.