O uso de nomes no Excel não é tão popular. Talvez por estarmos acostumados a usar as referências A1, C15, D10 etc. Mas tenho uma coisa a lhe dizer: você pode facilitar muito a leitura e manutenção de fórmulas, aplicando nomes aos intervalos.
Ao definir nomes no Excel, é possível usá-los no lugar das referências.
Veja algumas vantagens da utilização de nomes:
- É mais intuitivo;
- Fácil de lembrar;
- Facilita a navegação;
- Permite criar intervalos dinâmicos;
- Nomes não mudam ao ajustar a posição das células em uma fórmula.
Outra particularidade dos nomes, é que ele ajuda a evitar erros de referência circular, que pode acontecer quando seleciona um intervalo e acidentalmente inclui a célula ativa na fórmula.
O que são Nomes no Excel?
O nome é um rótulo que você pode definir para uma célula, um conjunto de células, fórmulas, valores constantes ou tabelas. Existem dois tipos de nomes no Excel:
- Nome definido
- Nome de tabela
Se uma fórmula é =SOMASE(B4:B10;H2;C4:C10) você vai ter que verificar os intervalos para saber do que se trata. Agora se a fórmula mudar para
=SOMASE(ListaProdutos;produto;VendasdeJaneiro)
Você não precisará pensar muito para saber o que a fórmula está somando. Veja na figura a seguir, o exemplo das duas fórmulas:

Sintaxe dos Nomes
Os nomes no Excel devem começar com uma letra, underline (_) ou barra invertida (\). A partir daí, pode-se usar letras ou números, com um limite de 255 caracteres.
Não é permitido usar caracteres especiais (# $ %) e nem referência de células, A300 ou L2C3. Espaços também não podem ser usados.
Se tentar usar um caractere inválido para criação do nome, o Excel exibe uma caixa de mensagem informando sobre o erro:
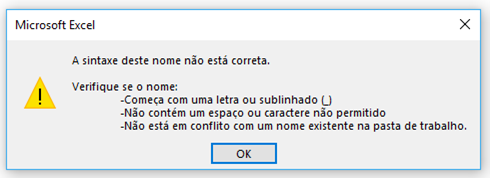
O nome pode ser criado com apenas um caractere, com exceção das letras “c” e “r”. Estes são usados pelo Excel para referência de coluna (column) e linha (row). Maiúsculas e minúsculas não tem diferença.
Criando Intervalos Nomeados
Você pode criar um nome no Excel de 3 formas: usando a Caixa de nome, o recurso Definir Nome ou criando nomes a partir da seleção de células.
Ao criar um nome no Excel, por padrão ele usa referência absoluta, com o cifrão ($) fixando as células.
Veja a seguir, o passo a passo para criação dos nomes ListaProdutos, Produto e VendasdeJaneiro:
Baixe a planilha para praticar
Ao clicar no link, a planilha será aberta no Excel online. Você vai clicar no menu Arquivo ➝ Criar uma Cópia ➝ Baixar uma Cópia.
Caixa de nome
A caixa de nome é a forma mais rápida de criar nomes no Excel.
- Com o arquivo aberto, selecione o intervalo B4:B10.
- Na caixa de Nome, digite ListaProdutos e pressione a tecla Enter.
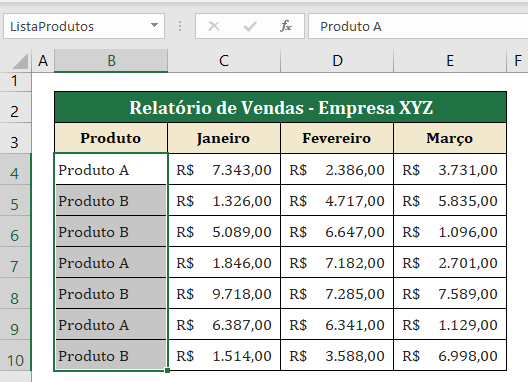
Agora temos um intervalo nomeado com o nome ListaProdutos.
Atenção! Não esqueça de pressione a tecla Enter. Caso contrário, o nome não será criado.
Definir nome
Outra forma de criar um nome no Excel é usando o comando Definir nome.
- Clique na célula H2.
- Clique na guia Fórmulas → grupo Nomes Definidos → Definir Nome.
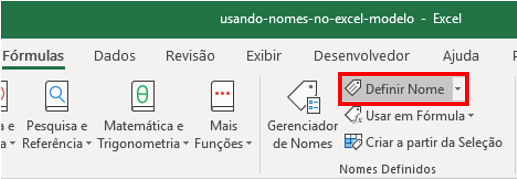
- Será exibida a caixa de diálogo Novo Nome.
- Em Nome, digite Produto;
- Em Escopo, mantenha Pasta de Trabalho;
- Em Refere-se a, mantenha a célula H2.
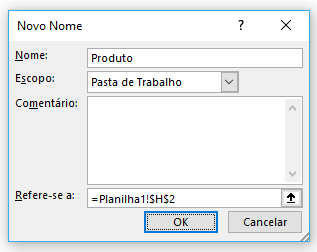
- Clique em OK para criar o nome.
- Repita o procedimento para criar o nome VendasdeJaneiro.
- Use a função SOMASE para retornar o resultado.
Em comparação ao método anterior, em Definir Nome você tem mais opções, como definir o escopo, adicionar comentário, criar nomes com constantes e fórmulas personalizadas.
Nomes no Excel usando seleção de células
Se tiver vários intervalos para nomear, pode agilizar o processo usando o recurso Criar a partir da Seleção.
Você pode criar nomes a partir do texto da planilha, linha superior ou inferior, ou a coluna esquerda ou direita do intervalo. Considere a planilha da figura a seguir:
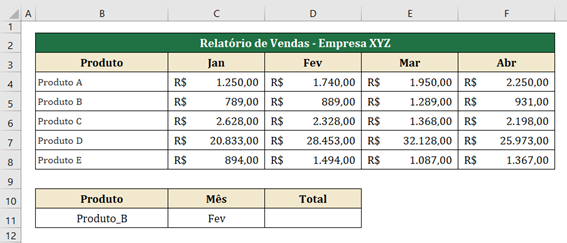
O objetivo é retornar o total vendido de acordo com o produto e mês. Veja como os nomes no Excel podem te ajudar a solucionar esta situação:
- Na Planilha2, selecione o intervalo B3:F8.
- Clique na guia Fórmulas → grupo Nomes Definidos → Criar a partir da Seleção.
- Um atalho para abrir a caixa de diálogo criar a partir da seleção é Ctrl+Shift+F3
- Mantenha as caixas Linha superior e Coluna esquerda marcadas.

- Clique em OK. Se o texto tiver algum caractere inválido, o Excel o substitui por um underline.
O que o Excel fez? Criou nomes com base na seleção. O nome Produto_A, refere-se ao intervalo $C4:$F$4. O Produto B, ao intervalo $C$5:$F$5. O mês Abr, ao intervalo $F$4:$F$8 e assim por diante, para todos os produtos e meses.
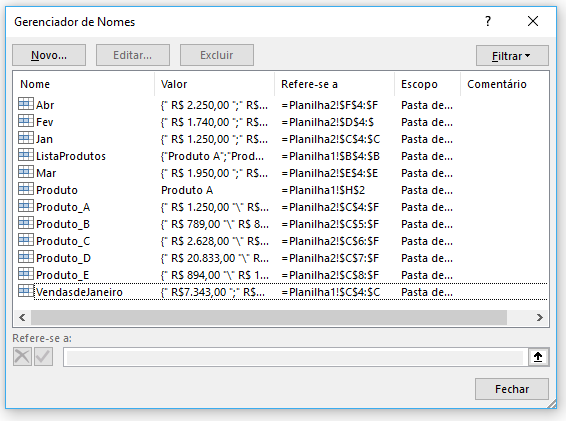
Para retornar o valor, a fórmula na célula D11 é =INDIRETO(B11) INDIRETO(C11)
Digite um espaço após o fechamento do parêntese da primeira função. O resultado retornado é 889,00
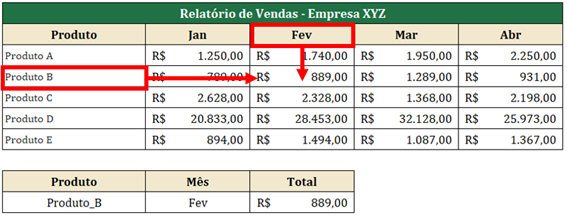
Altere o produto ou o mês e veja a atualização no resultado.
Nomes em Constantes e Fórmulas
Além dos intervalos nomeados, o Excel permite que você defina um nome para uma constante, e neste caso, não será uma referência de célula.
Constante nomeada
A planilha da figura a seguir, exibe dados sobre vendedores. O objetivo é calcular 15% de comissão sobres suas vendas.
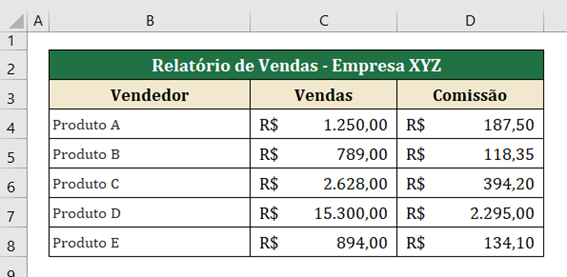
Veja o passo a passo, usando o valor da comissão como uma constante:
- Na Planilha3, clique na célula D4.
- Clique na guia Fórmulas → grupo Nomes Definidos → Definir Nome.
- Em Nome, digite Comissão. Em Refere-se a, digite = 0,15
- Clique em OK. Na célula D4, insira a fórmula =C4*comissão e pressione a tecla Enter.
- Copie a fórmula para baixo. Veja que a comissão de 15% foi calculada, usando a constante nomeada.
Fórmula Nomeada
Você também pode dar um nome a uma fórmula do Excel. Por exemplo, uma fórmula que retorne o total de comissões dos vendedores. Veja o passo a passo:
- Clique na célula D10.
- Clique na guia Fórmulas → grupo Nomes Definidos → Definir Nome.
- Em Nome, digite Total_Comissão. Em Refere-se a, digite =SOMA($D$4:$D$8)
- Clique em OK. Na célula D10, digite =Total_Comissão e pressione a tecla Enter.
Sempre que quiser saber o total das comissões dos vendedores, você pode usar a fórmula: =Total_Comissão
Navegando nos Nomes
É possível escolher o nome em uma lista e o Excel seleciona automaticamente o intervalo associado. Isso funciona mesmo se o intervalo nomeado estiver em uma planilha diferente da atual.
Você pode navegar nos nomes usando a caixa de nome:

Ou o comando Ir para: guia Página Inicial → grupo Edição → Ir para. Escolha o nome que deseja selecionar e clique em OK.
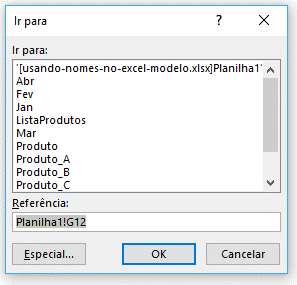
Gerenciador de Nomes no Excel
A caixa de diálogo Gerenciador de Nomes permite várias configurações e normalmente é usada para edição de nomes já criados.
Você pode alterar um nome ou a referência associada ao nome, filtrar e criar nomes.
Para exibi-la, clique na guia Fórmulas → grupo Nomes Definidos → Gerenciador de Nomes.
Será exibida a caixa de diálogo Gerenciador de Nomes, com os nomes criados anteriormente. O atalho para este comando é Ctrl+F3.
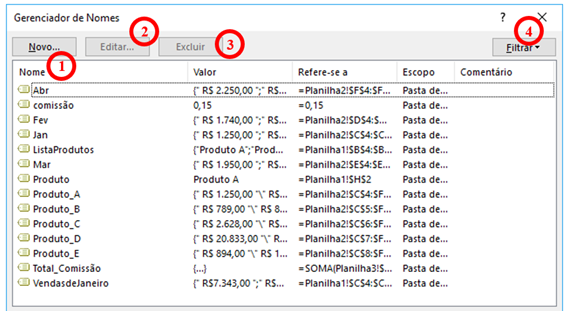
1 – Novo: crie nomes usando a opção novo. É semelhante ao que fizemos anteriormente, usando a opção Definir Nome.
2 – Editar: permite alterar as configurações do nome criado. Por exemplo, se você quiser alterar a comissão do vendedor para 20%, selecione o nome Comissão e clique em editar. Altere o valor e clique em OK.
3 – Excluir: como o nome já diz, você pode excluir os nomes criados usando esta opção.
4 – Filtrar: se você tem muitos nomes em sua pasta de trabalho, pode usar o comando filtrar para pesquisar nomes. Você pode filtrar por:
- Escopo (nomes na planilha ou pasta de trabalho)
- Erro (nomes com ou sem erro)
- Nomes (definidos ou tabelas)
É possível criar uma lista de nomes usados na planilha. Se você não usa uma determinada pasta de trabalho há algum tempo, este recurso pode te ajudar a familiarizar-se novamente com o conteúdo da pasta de trabalho.
Para criar uma lista de nomes, siga este passo a passo:
- Clique em uma célula vazia da planilha.
- Clique na guia Fórmulas → grupo Nomes Definidos → Usar em Fórmula → Colar Nomes.
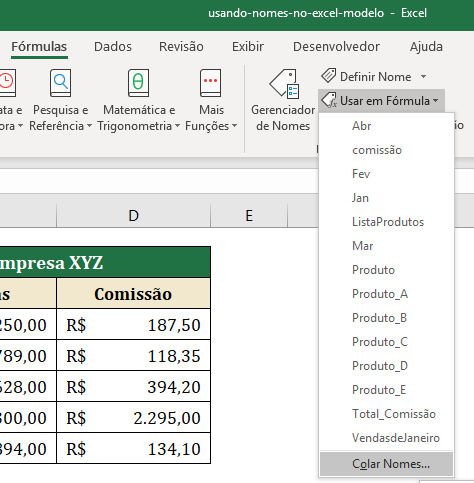
- Será exibida a caixa de diálogo Colar nome. O atalho para abrir esta caixa é F3
- Clique em Colar Lista. A lista colada contém duas colunas: uma para os nomes e outra para as referências do intervalo:
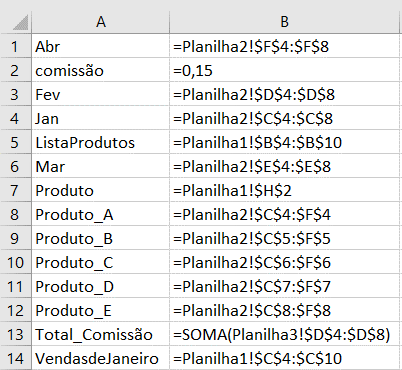
Escopo de Nomes no Excel
Escopo é o nível em que o nome poderá ser utilizado.
- Planilha: somente na planilha em que foi criado.
Se um nome, como por exemplo, TotalVendas e seu escopo é Planilha1, ele será reconhecido somente na Planilha1.
Para usar um nome com escopo de planilha em outra planilha, referencie-o com um qualificador, que no caso é nome da planilha: =Planilha1!TotalVendas
- Pasta de Trabalho: em todas as planilhas da pasta de trabalho.
Se o nome criado possui o escopo de pasta de trabalho, ele poderá ser usado em todas as planilhas da pasta de trabalho atual.
Para referenciar nomes em outras pastas de trabalho, use o endereço completo. Veja um exemplo:
='usando-nomes-no-excel.xlsx'!comissão
Um nome deve ser exclusivo em seu escopo, isto é, não pode haver nomes iguais. Porém, é possível usar o mesmo nome em escopos diferentes.
Por exemplo, o nome TotalVendas, pode ser criado como escopo de planilha e ter o mesmo nome nas planilhas 1, 2 e 3.
- Planilha1!TotalVendas
- Planilha2!TotalVendas
- Planilha3!TotalVendas
Ainda que os nomes sejam iguais, cada um deles é exclusivo no seu escopo.
Veja aqui outro exemplo do uso de nomes no Excel
Participe
O que achou dos Nomes no Excel? Deixe sua opinião nos comentários.
Se este conteúdo foi relevante para você, convide seus amigos para que eles também fiquem sabendo deste material.
Um abraço e até a próxima.


Muito obrigado Adriano pelo trabalho que disponibilisa e pela planilha. Parabéns e sucesso em tudo!
Obrigado Alfredo. Abraço!
Adriano, obrigado pelas informações, pelo passo a passo e pela planilha. Parabéns e sucesso!!!
Olá Wilson, obrigado pelo comentário. Abraço!
Adriano parabéns pelo trabalho. Gosto muito de assistir seus vídeos do brasileirao. Fica atento qdo vc está criando as fórmulas.
Obrigado João. Abraço!
Parabéns. Sempre com ótimas dicas. Uso muito pouco estes recursos. Vou começar a utilizá-los. Valeu.
Obrigado por acompanhar o conteúdo Eudécio. Abraço!