Configurar Excel VBA e SAP é o primeiro passo para que você consiga criar automações entre estes programas.
Precisamos configurar o SAP e o Excel corretamente para que o script SAP possa ser executado a partir do Excel.
Configurar o SAP
Verifique se o gravador de script está ativado. Para isso, siga estes passos:
- Clique no ícone Ajustar Layout Local → Opções.
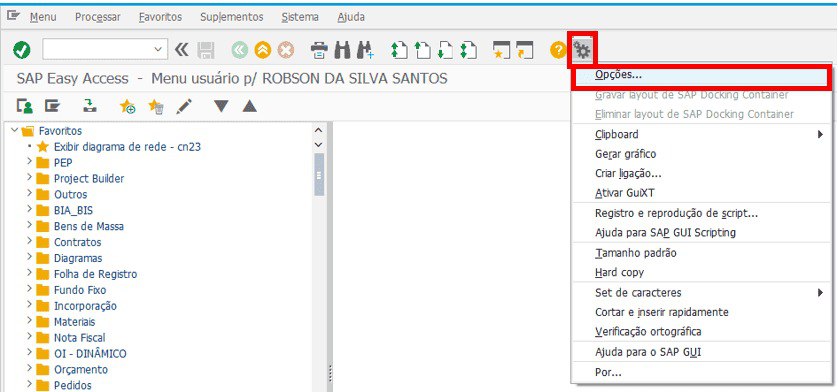
- Do lado esquerdo clique em Acessibilidade e scripting;
- Depois clique em Scripiting;
- Marque a caixa de seleção Ativar scripting e clique em OK;
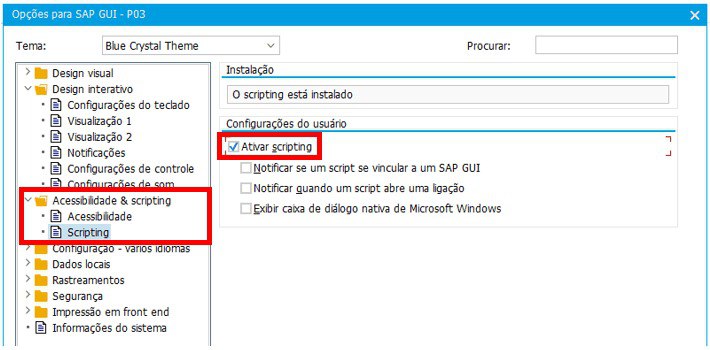
Em seguida, clique novamente em Ajustar Layout Local e verifique se o botão Registro e Reprodução de Script está disponível.
Se estiver esmaecido, isso indica que o script foi desabilitado para usuários neste servidor pela sua organização. Nesse caso, você precisará entrar em contato com seu administrador de TI para habilitar o script.
Se você tiver acesso à transação RZ11, pode tentar habilitá-lo você mesmo. Veja o passo a passo:
- Já logado no SAP, entre na transação RZ11
- Na tela Manutenção do parâmetro de perfil, digite sapgui/user_scripting.
- Clique em Exibir.
- Na tela Exibir detalhes do parâmetro de perfil, clique em Mudar valor.
- No campo Novo valor, digite TRUE.
- Clique em Salvar.
- Reinicie o SAP GUI para aplicar as alterações.
Configurar Excel VBA
Vamos configurar o Excel para permitir executar o SAP GUI Script a partir do VBA. Precisamos exibir a guia Desenvolvedor, que não é visível por padrão e em seguida acessar a janela do VBA.
Veja o passo a passo:
- Clique na guia Arquivo → Opções → Personalizar Faixa de Opções.
- Marque a caixa ao lado de Desenvolvedor e clique em OK.
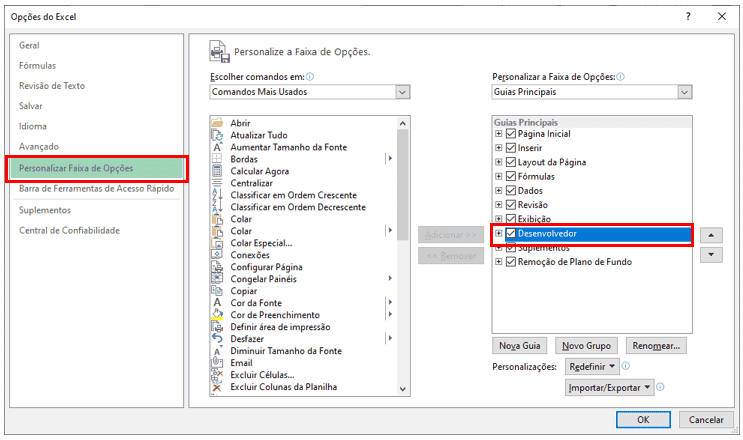
- Depois de habilitar a guia Desenvolvedor, clique nela e clique em Visual Basic para abrir o editor do VBA, que é onde desenvolveremos os scripts.

Configurar Excel VBA e SAP – referências
Como o SAP GUI Scripting usa funções, objetos ou propriedades que não fazem parte da biblioteca VBA padrão, precisamos referenciar a biblioteca SAP GUI Scripting API.
Ao fazer isso, o IntelliSense (autocompletar) do VBA ficará disponível, o que pode ajudar no desenvolvimento, mostrando os métodos, propriedades e eventos dos objetos do SAP GUI Scripting.
Isso facilita a escrita de código, reduzindo erros de sintaxe e melhorando a produtividade. No entanto, o código funcionará normalmente sem adicionar essa referência, então a vantagem principal é apenas a conveniência durante o desenvolvimento.
Observação: para usar o SAP GUI Scripting com VBA, não é necessário adicionar referências específicas a bibliotecas do SAP no editor VBA.
O SAP GUI Scripting está disponível automaticamente, desde que o SAP GUI Scripting esteja ativado no sistema.
A automação é feita diretamente via objetos COM que o SAP GUI expõe, e o VBA pode interagir com esses objetos usando os métodos e propriedades apropriados do SAP GUI.
Para adicionar a referência, siga estes passos:
- Na janela do VBA, clique no menu Ferramentas → Referências.
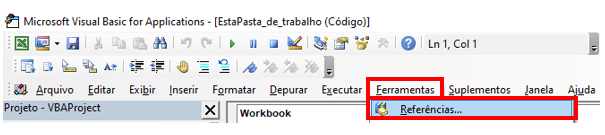
- Clique em Procurar.
- Navegue até a pasta C:\Program Files (x86)\SAP\FrontEnd\SAPgui
- Encontre o arquivo sapfewse.ocx (altere o tipo de arquivo no canto inferior direito para Todos os arquivos (.)).
- Selecione-o e clique em Abrir.
- Em seguida, clique em OK na caixa Referências – VBA Project.
Com isso, temos Excel VBA e SAP configurados e prontos para a automatização.
Veja aqui um exemplo da automatização entre SAP e Excel VBA.
Configurar Excel VBA e SAP – participe
O que achou de Configurar Excel VBA e SAP? Deixe sua opinião nos comentários.
Se este conteúdo foi relevante para você, convide seus amigos para que eles também fiquem sabendo deste material.
Precisa desta automação na sua empresa? Entre em contato e vamos conversar.
Um abraço e até a próxima.

